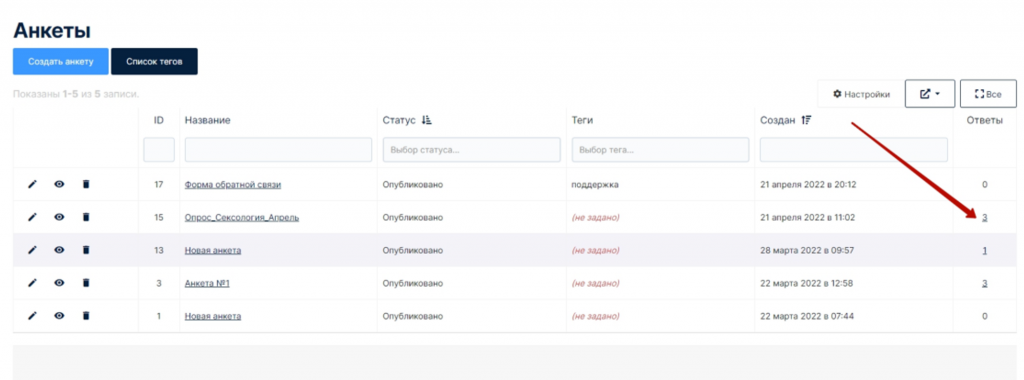Возможности анкет
Анкеты позволяют создавать формы для сбора ответов от пользователей.
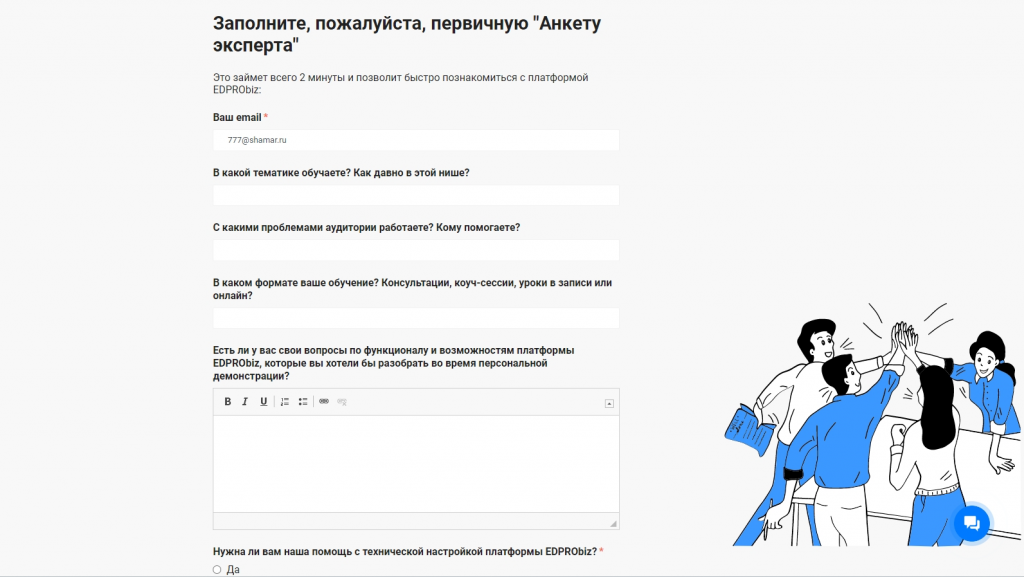
Вы можете добавлять различные поля. Вы также можете настраивать права доступа к анкете и добавлять обработчики для выполнения действий после заполнения анкеты, таких как создание заказа или авторизация в кабинете ученика.
После заполнения анкеты пользователем администраторы могут просматривать их в общем списке ответов. Кроме того, можно встроить анкету в урок на платформе EdproBiz.
- В конструкторе анкет предусмотрены самые разнообразные поля
- Подходит для любых целей, от простого анкетирования до сложных тестов
- Сервис генерирует код, который можно встроить в любом уроке на платформе EDPRO
- Можно создавать любое количество анкет с неограниченным количеством вопросов. Число ответивших респондентов также не ограничивается.
- Данные анкетирования конкретного пользователя хранятся в его карточке во вкладке Анкеты.
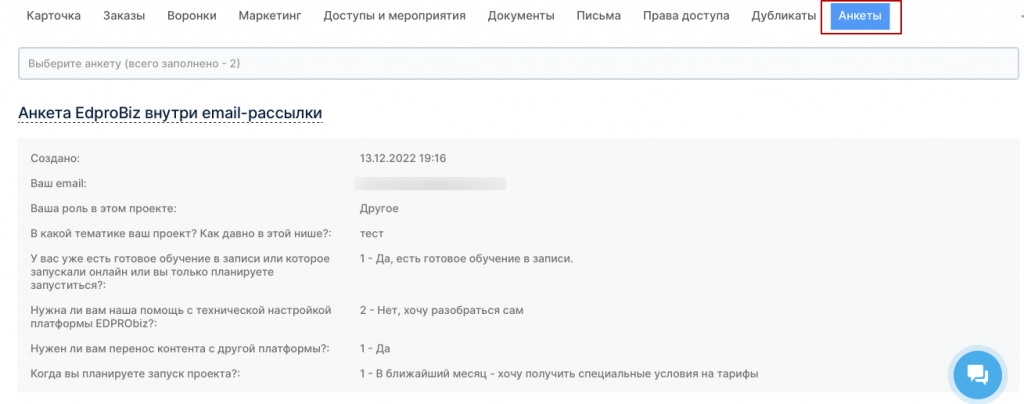
- Анкеты создаются понятным образом – путем перетаскивания вопросов в окно конструктора
- Есть контроль повторного участия в опросе (задаётся в настройках)
- Платформа позволяет отображать вопросы анкеты на одной или нескольких страницах
- Есть опция отметки обязательных вопросов
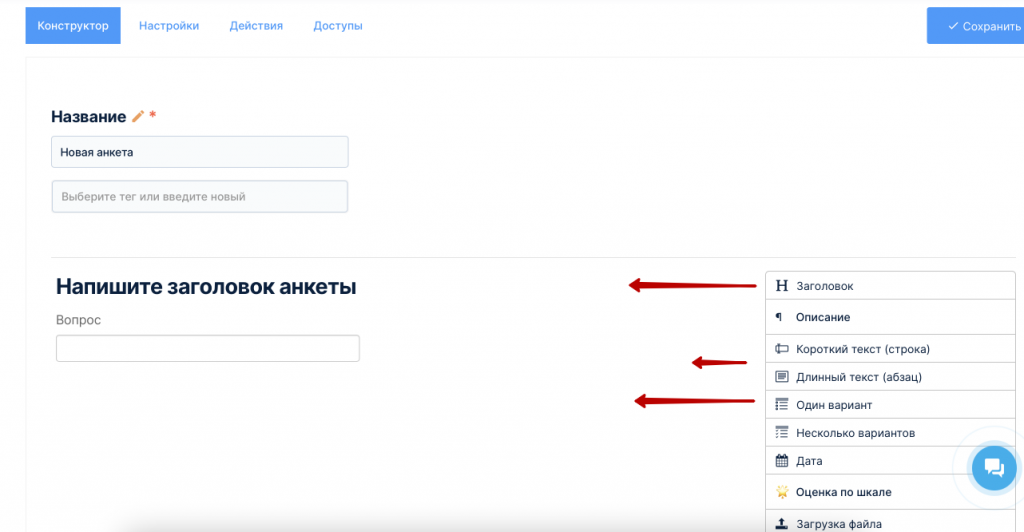
- Доступ к ответам в профиле пользователя имеют сотрудники с правом просмотра карточек клиентов.
- Посмотреть все ответы анкеты можно по клику на кнопку Ответы на странице её редактирования или по клику в столбце Все ответы в общем списке анкет — напротив нужной.
- Можно добавить действия после заполнения анкеты (обработчики): Создание заказа, Переадресация, Авторизация в школе
- В поле Описание можно добавить картинку, видео, текст, и любой другой медиаконтент.
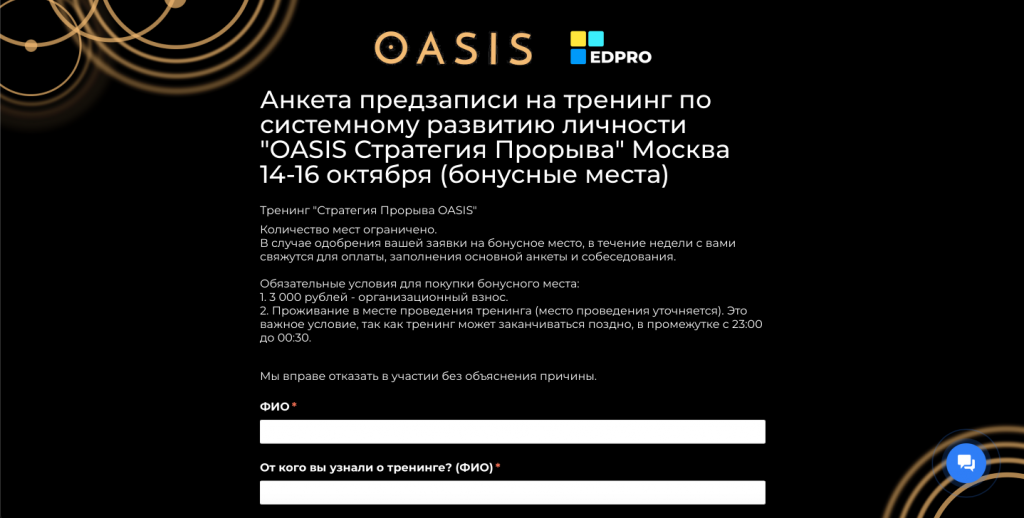
Как создать новую анкету?
В разделе Пользователи — Анкеты — Создать анкету
Конструктор
- Впишите название анкеты
- Выберите тег или создайте новый (необязательное поле)
- Соберите нужную анкету, перетаскивая необходимые поля
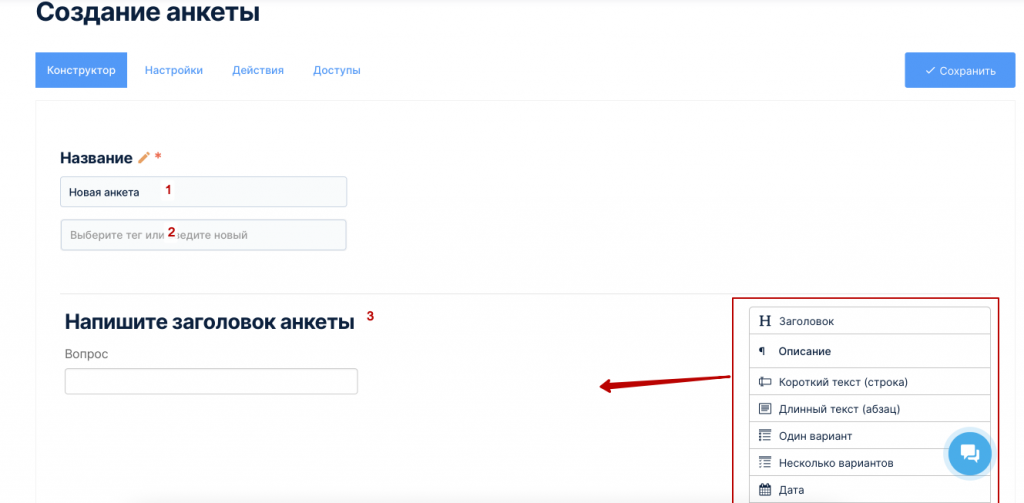
Чтобы отредактировать или изменить поле, нажмите на иконку Изменить (появляется при наведение на поле) (там же находится кнопка Удалить )

Настройки
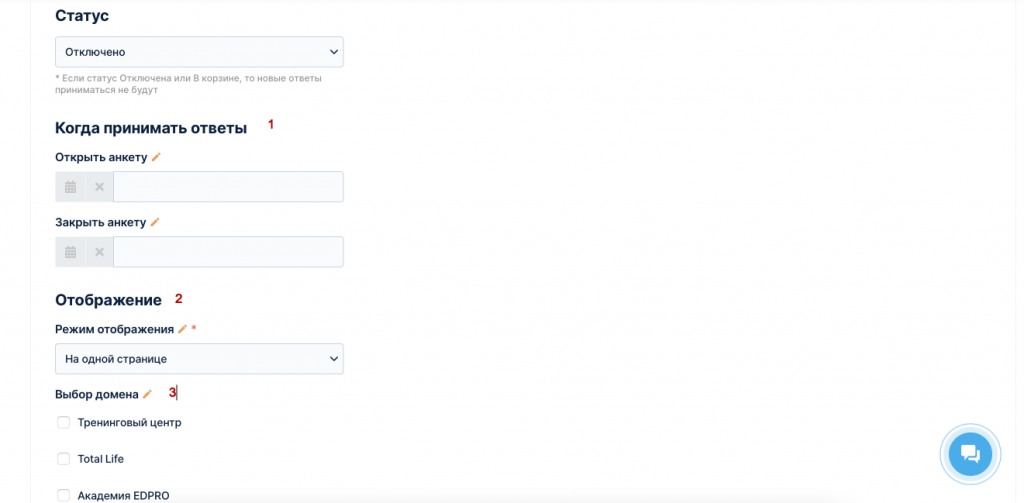
- Здесь можно задать ограничение действия анкеты (срок, по истечении которого ответы приниматься не будут)
- Настроить режим отображения анкеты (по шагам или на одной странице)
при выборе режима отображения “по шагам” — необходимо все шаги (необходимые поля) отделить друг от друга полем Разрыв страницы в конструкторе Анкеты - Выбрать домен, который будет использоваться в публичной ссылке анкеты (если несколько школ)
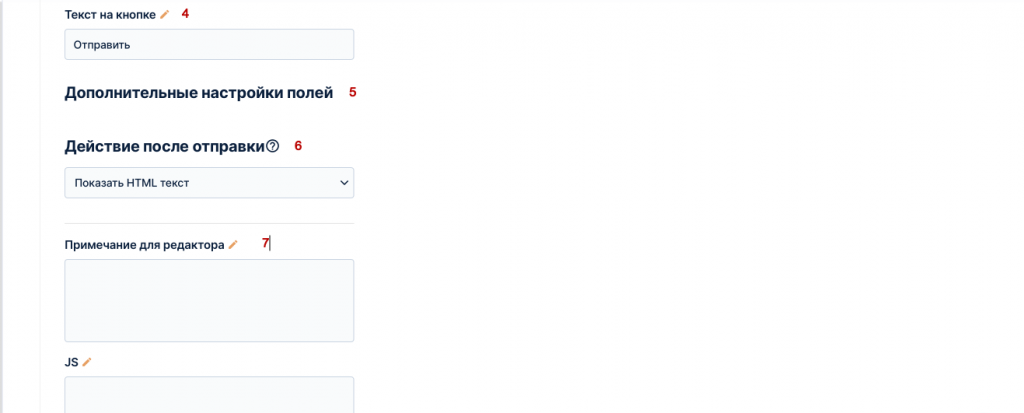
- Изменить текст на кнопке «Отправить»
- Выбрать действие после заполнения анкеты пользователем (показать HTML текст / переадресовать пользователя по ссылке)
работает, только если не добавлены обработчики из вкладки Действия - Дополнительные настройки полей
❗Важно настроить, если добавлен обработчик Создание заказа - Применить свои JS / CSS стили
Доступы
Настроить права доступа к анкете — кто может заполнять (все пользователи или только авторизованные), и кто может редактировать саму анкету (только владелец или группы сотрудников)
Действия
Вы можете добавить различные действия после заполнения анкеты. Например, пользователю можно создать заказ, или переадресовать его на нужную вам страницу после заполнения анкеты, а если это новый пользователь в системе, то его можно сразу авторизовать в кабинете ученика без необходимости дополнительно вводить пароль.
Добавить Обработчик — действие после заполнения анкеты.
Виды обработчиков:
- Создать заказ — пользователю создается заказ по указанной в обработчике позиции.
- Переадресация — после заполнения анкеты пользователя переадресовывает на страницу по указанной ссылке. Если в обработчике Создать заказ указана переадресация на страницу оплаты, то отдельный обработчик Переадресация выбрать нельзя.
- Авторизация в школе — после отправки формы пользователь будет сразу авторизован в его аккаунте (кабинете ученика) с полным доступом к данным профиля, а также к купленным курсам. Работает только для новых пользователей. Если такой пользователь уже был ранее зарегистрирован в системе, то будет запрошен пароль.
- Обработчик Авторизация в школе не работает для сотрудников школы и не работает, если используется обработчик Переадресация или в обработчике Создать заказ выбрана опция — Переадресовать на страницу оплаты.
❗️ Задержка в создании заказа может достигать нескольких минут, поэтому если заказа нет после авторизации в кабинете после авторизации, рекомендуем обновить страницу
После того, как вы создали анкету и настроили необходимые поля, её нужно Сохранить и Опубликовать
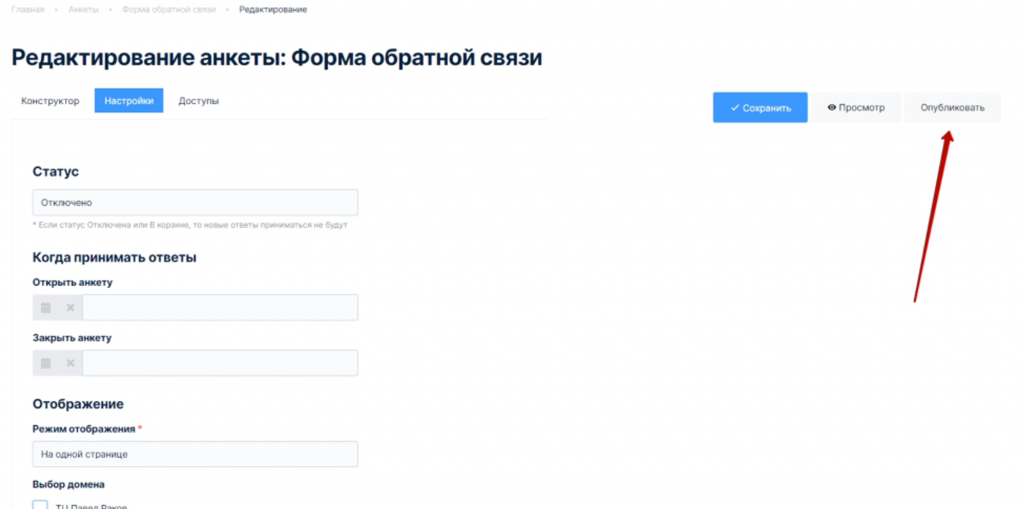
Публичную ссылку на анкету можно получить по клику на кнопку Просмотр или Поделиться
Как посмотреть ответы на анкету?
В общем списке всех анкет в столбце Ответы можно посмотреть количество пользователей, которые заполнили эту анкету, а при клике на количество — откроются все ответы пользователей на эту анкету — в одной сводной таблице (их можно выгрузить).