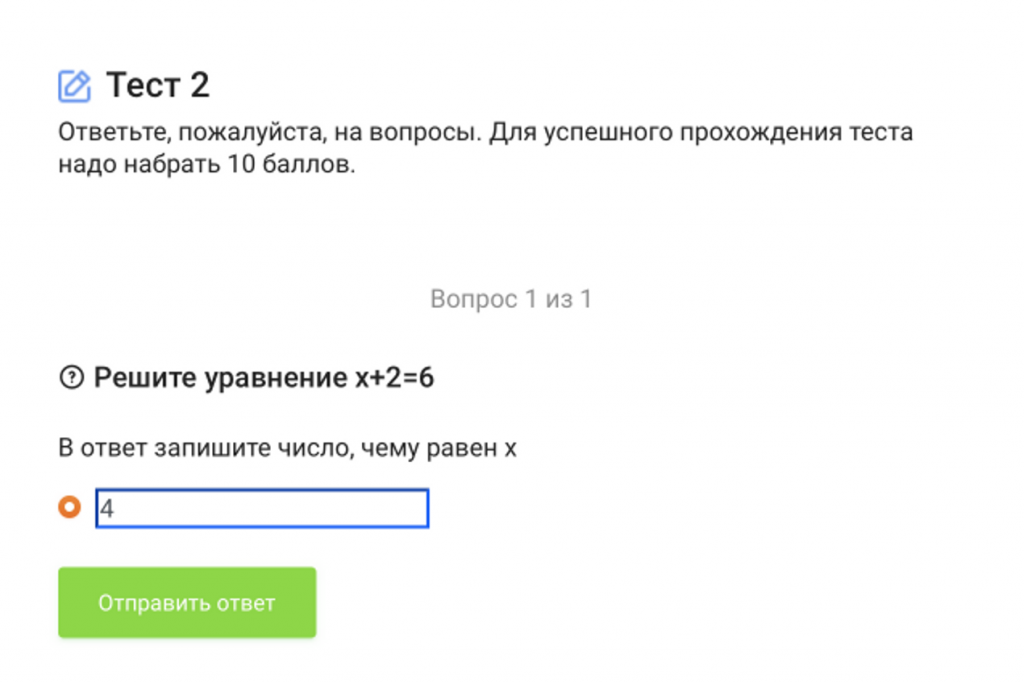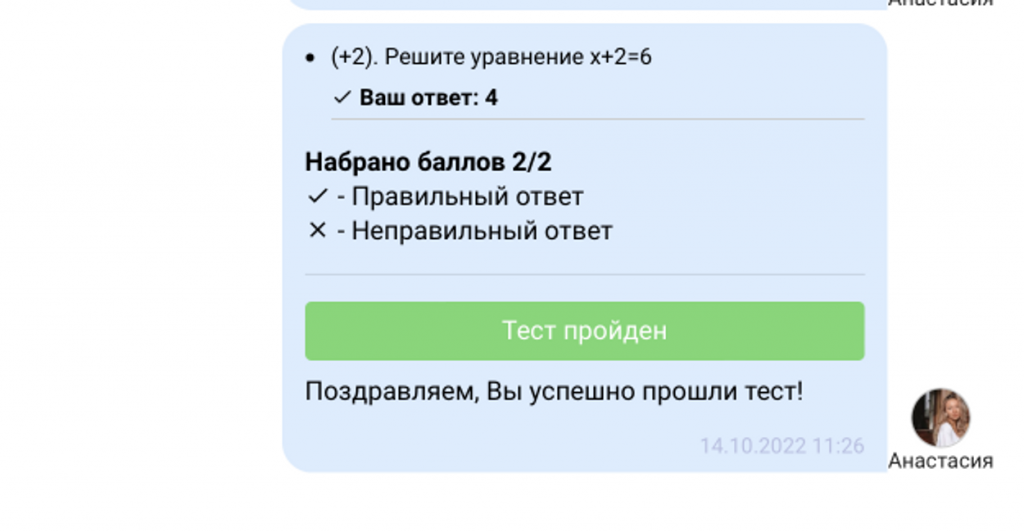💡 Задание создается внутри урока. В одном уроке может быть несколько заданий.
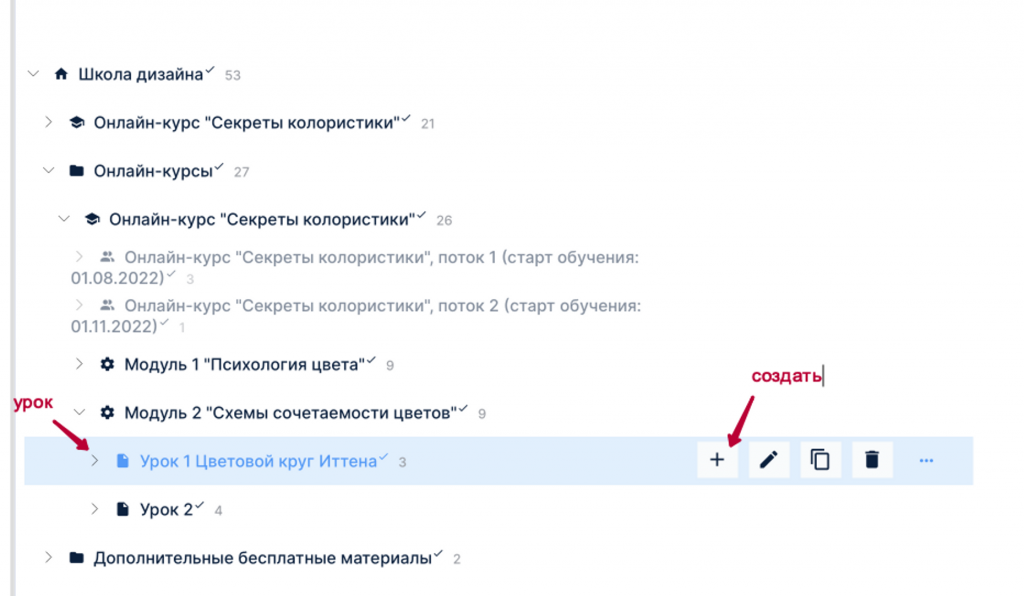
Задание: сделать текстовый отчёт
Административная панель: Вводим заголовок и пояснение к заданию. Статус по умолчанию — Опубликовано.
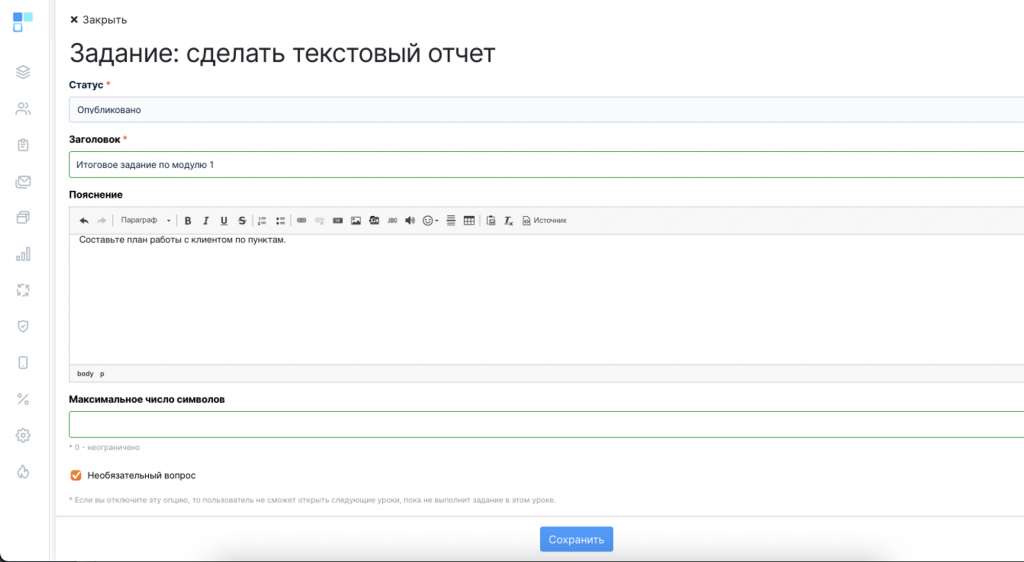
Клиентский кабинет:
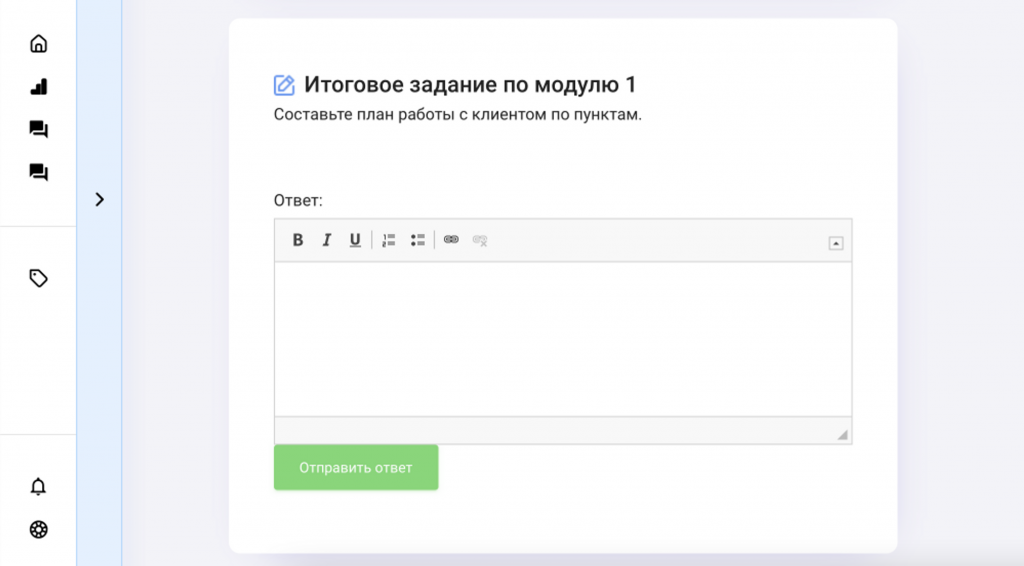
Задание: загрузить файл
Административная панель:
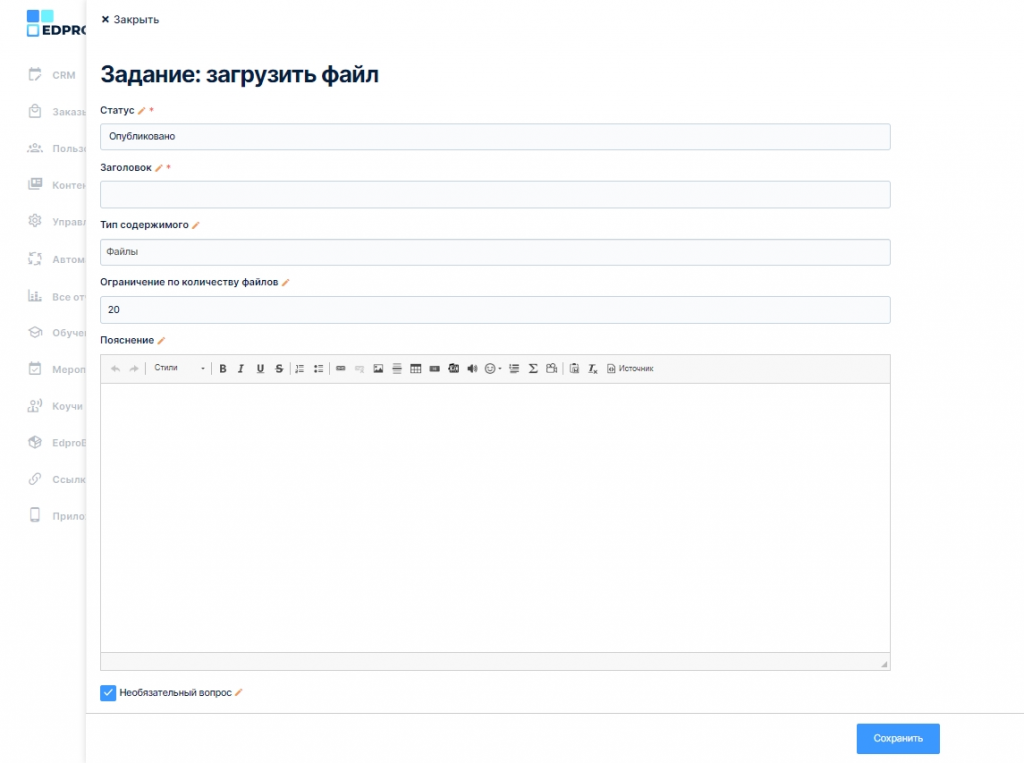
В зависимости от выбранного Типа содержимого — ученику покажется соответствующая форма ответа.
Типы содержимого могут быть:
- Файлы (максимальный размер файла: 100Мб)
- Изображения
- Аудио (голосовое сообщение)
- Видео (размер файла не более 30 мегабайт. Форматы: avi, mp4, mov, webm)
Если выбран Тип содержимого — Файлы / Изображения / Видео, то у ученика появится следующая форма для ответа (при этом загрузить ученик сможет только файлы соответствующего формата):
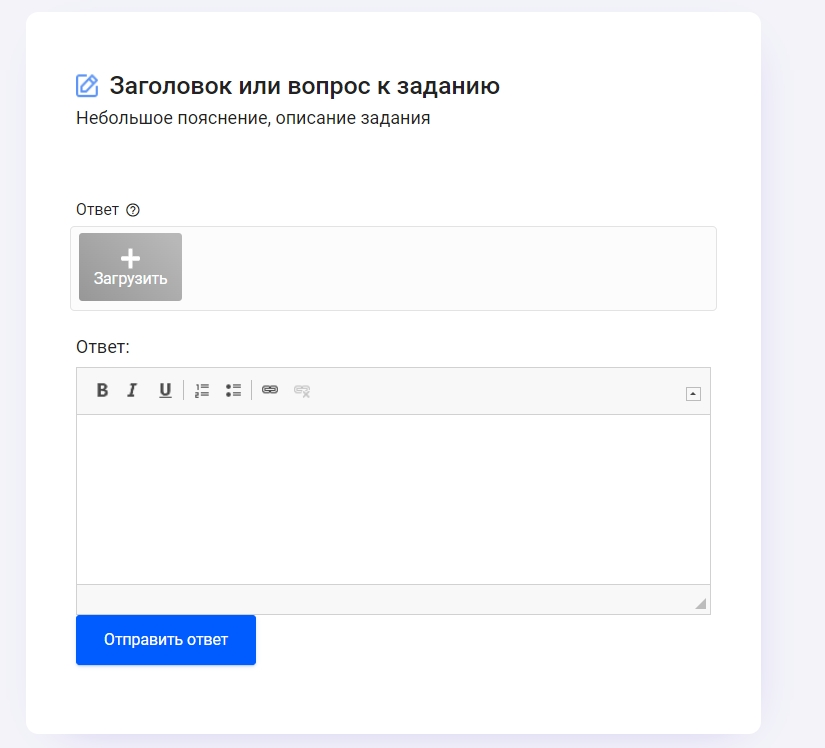
Если выбран Тип содержимого — Аудио (голосовое сообщение), то у ученика появится следующая форма для ответа:
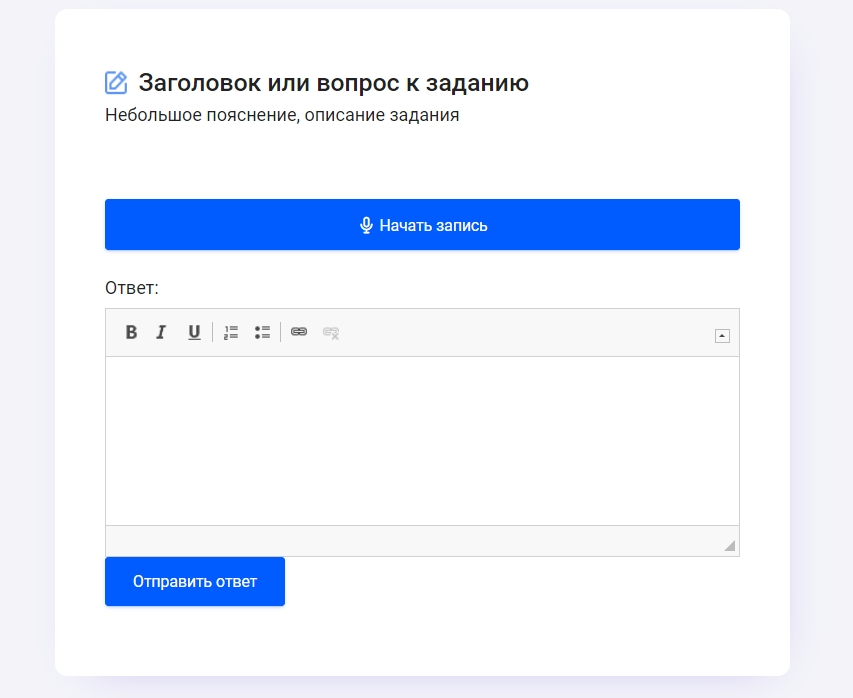
*В данном типе задания может потребоваться разрешение на использование микрофона. Подробная инструкция об этом тут.
Вы можете изменять Тип содержимого в уже существующем курсе, при этом ранее созданные ответы — останутся в прежнем виде, а для новых ответов у учеников появится новая актуальная форма для ответа.
В поле Ограничение по количеству файлов — вы можете изменить значение на собственное, по умолчанию выставлено ограничение в «20» загружаемых файлов.
В форме для ответа:
- Ученик может загрузить комментарий без файла
- Ученик может загрузить файл без комментария
- Отправить пустой ответ (без файла и без комментария нельзя)
Задание: пройти тест
Административная панель:
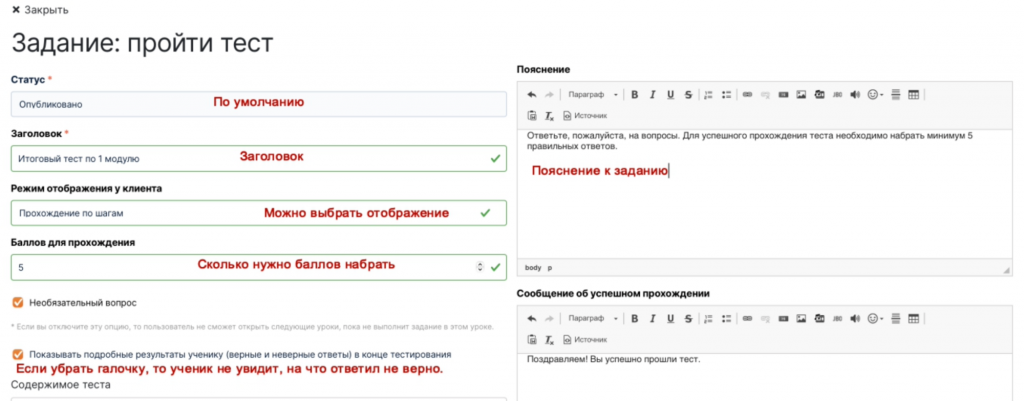
- Заполните заголовок и пояснение к заданию.
- Вы можете выбрать режим отображения вопросов в кабинете: по одному вопросу или сразу все на странице.
- Можно задать количество баллов для того, чтобы тест считался пройденным.
- Можно добавить сообщения, которые будут появляться после успешного или неудачного прохождения теста.
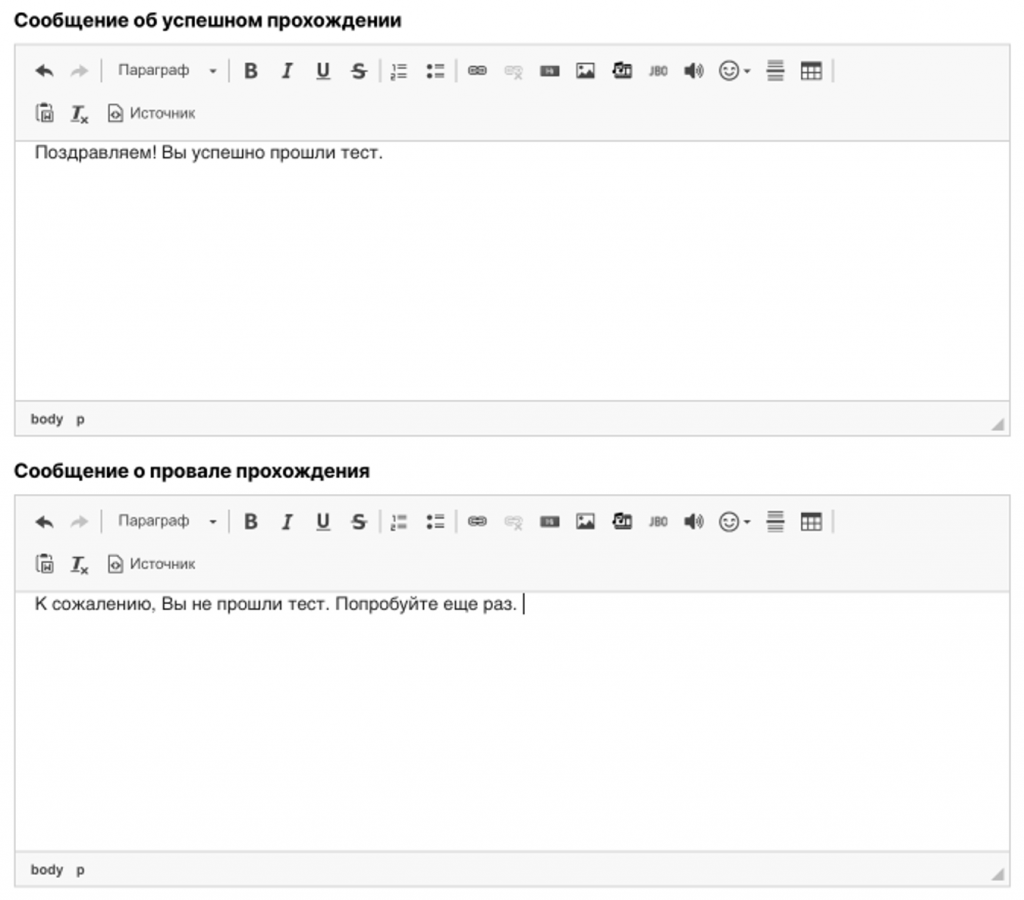
5. Чтобы создать новый вопрос, нажмите “добавить вопрос”
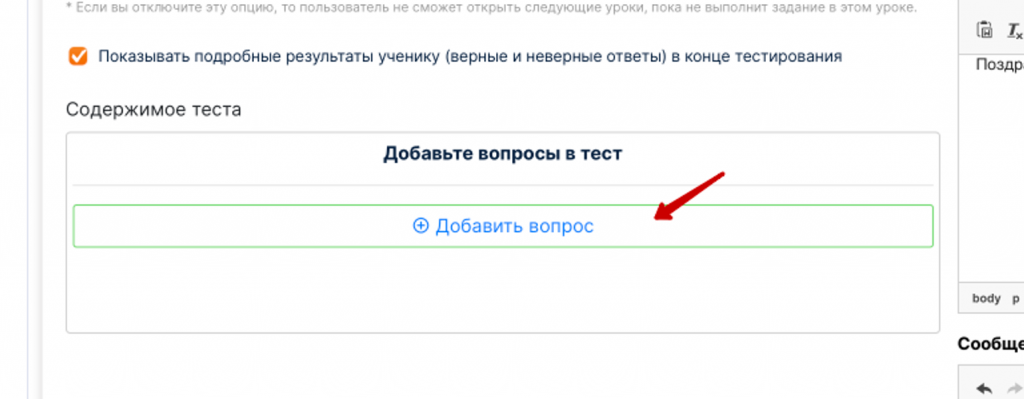
6. Напишите вопрос, его описание (при желании) и задайте кол-во баллов за вопрос. После чего нажмите сохранить.
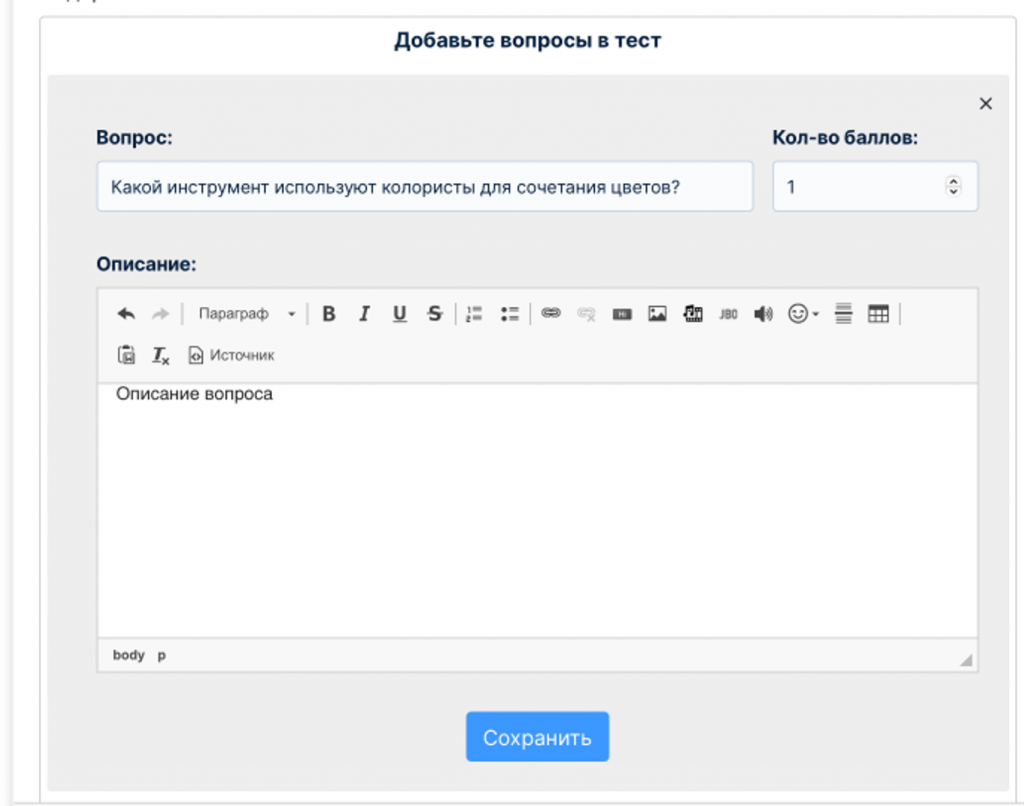
7. У созданного вопроса нажмите “добавить ответ”
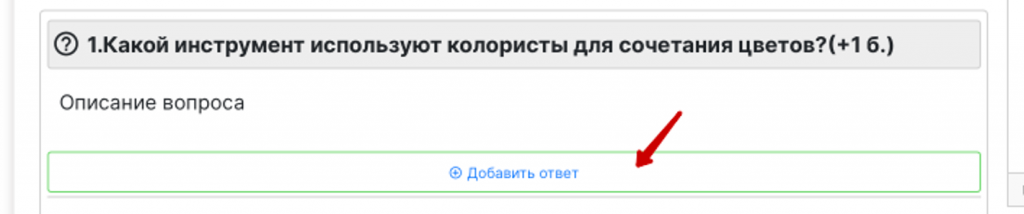
8. Добавьте варианты ответа к вопросу. Выберите верный вариант ответа. В одном вопросе может быть несколько верных ответов.

Клиентский кабинет:
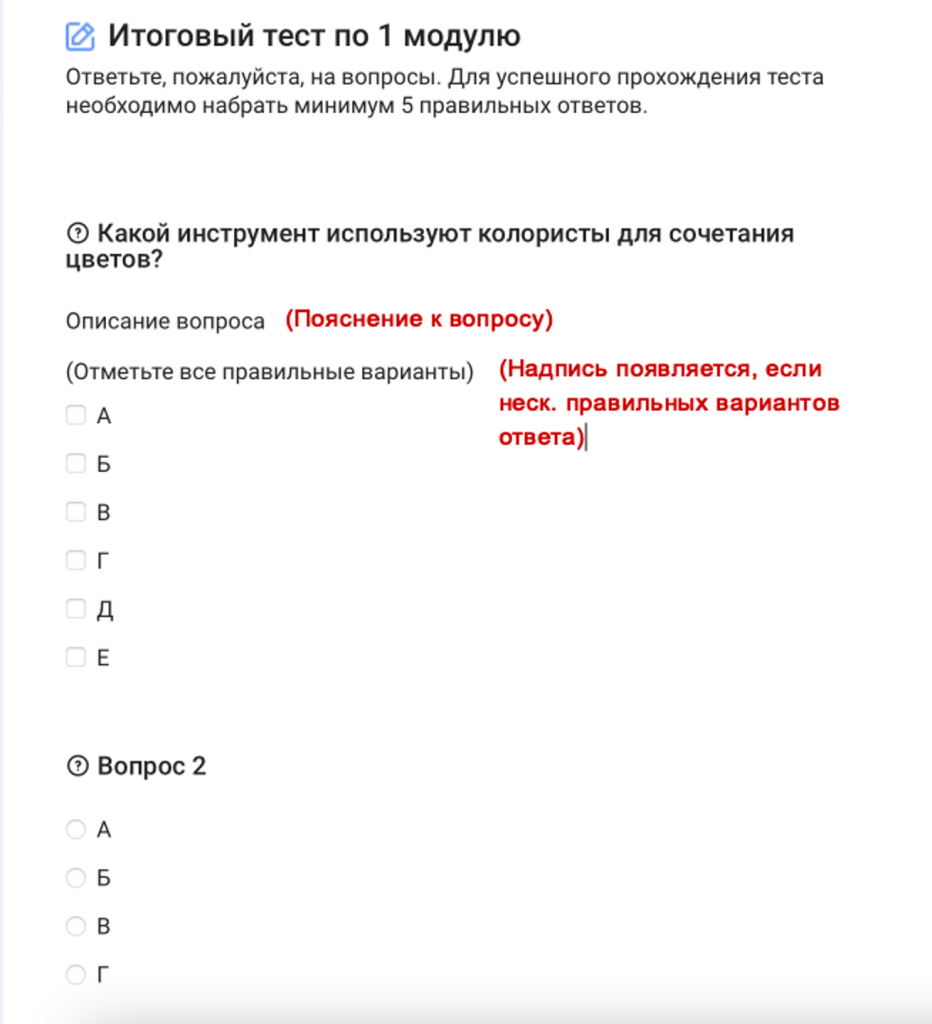
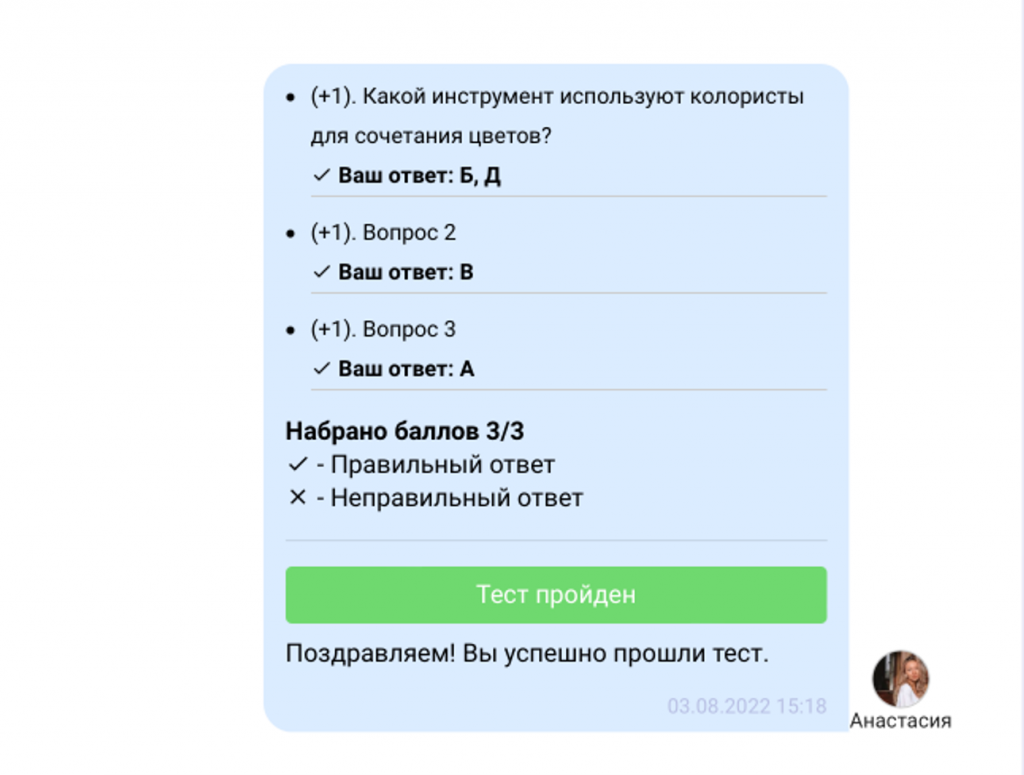
Задание: получить сертификат
Административная панель:
🖼️ Требования к файлу — шаблону сертификата / диплома
- Бланк сертификата загружается в формате .docx (Microsoft Word)
- При подготовке бланка необходимо в нужные места на странице вставить те переменные из списка ниже, которые необходимы:
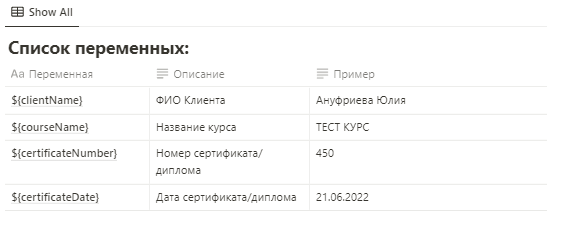
*Шрифт и размер переменной — соответствует шрифту и размеру соответствующих данных в сертификате клиента
Пример:
${clientName} — берется ФИО ученика из профиля
${studentSurname} — Фамилия клиента (берётся фамилия из профиля)
${studentName} — Имя клиента (берётся имя из профиля)
${studentPatronymic} — Отчество клиента (берётся отчество из профиля)
${courseName} — название курса, к которому относится урок, где это задание добавлено
${certificateNumber} — номер сертификата — берется из ID ответа
${certificateDate} — дата получения сертификата — дата, когда человек проходит это задание

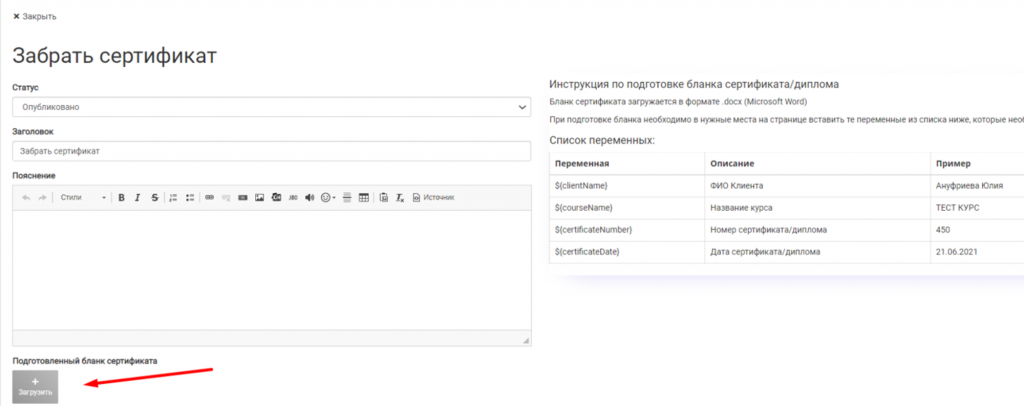
Далее нужно загрузить подготовленный бланк сертификата в задании: Клиентский кабинет:

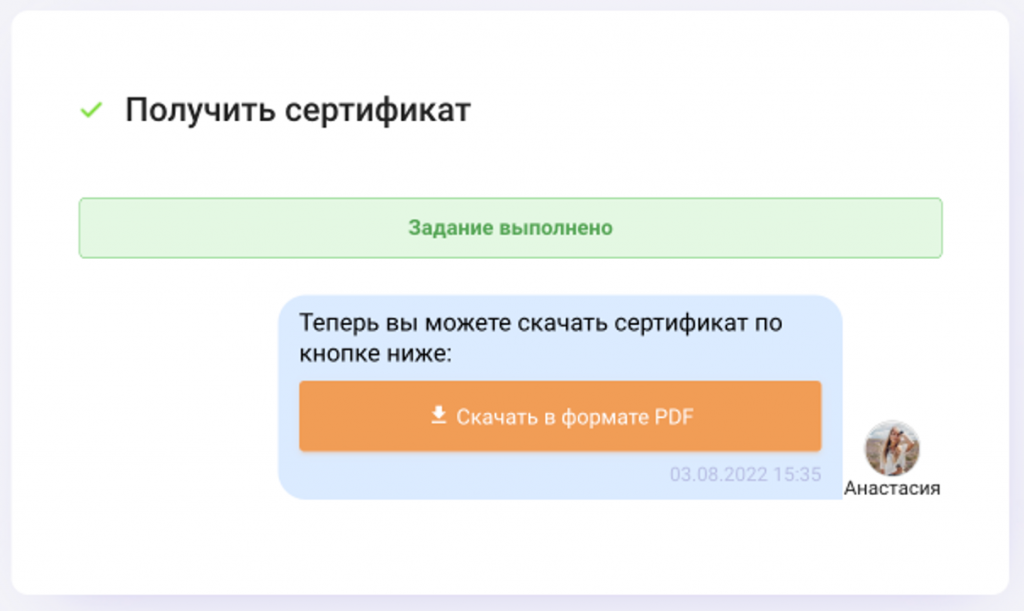

Маска для номера сертификата — оно же шаблон для номера сертификата.
К примеру это маска:
AA-${certificateDate}-${answerNumber:8}
- certificateNumber мы вписываем в документе docx, а маску мы можем менять не трогая документ.
- маска служит, что бы собрать строчку текста и ей заменить в документе doxc переменную certificateNumber
- если маски нет, то будет как раньше — просто номер ответа из базы данных
Задание: случайный вопрос
Административная панель:
Можно настроить, чтобы студентам случайно выпадал один из вопросов.
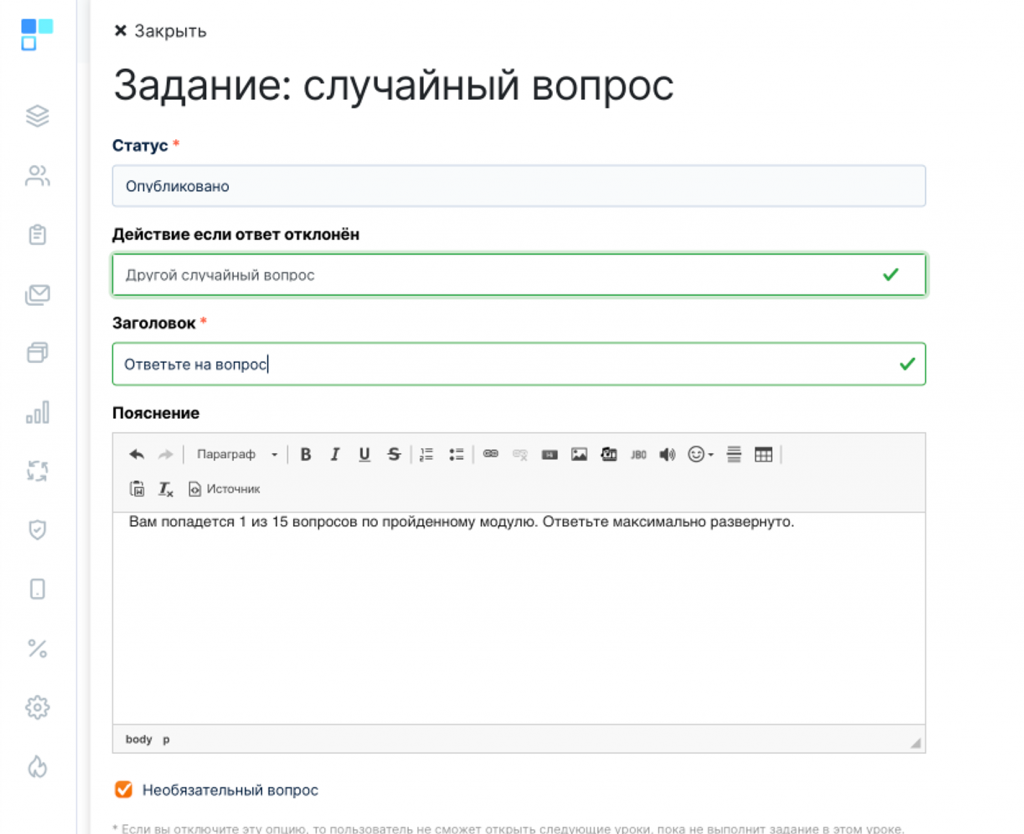
Добавьте нужно количество вопросов. Студенту попадется один из них.

Клиентский кабинет:
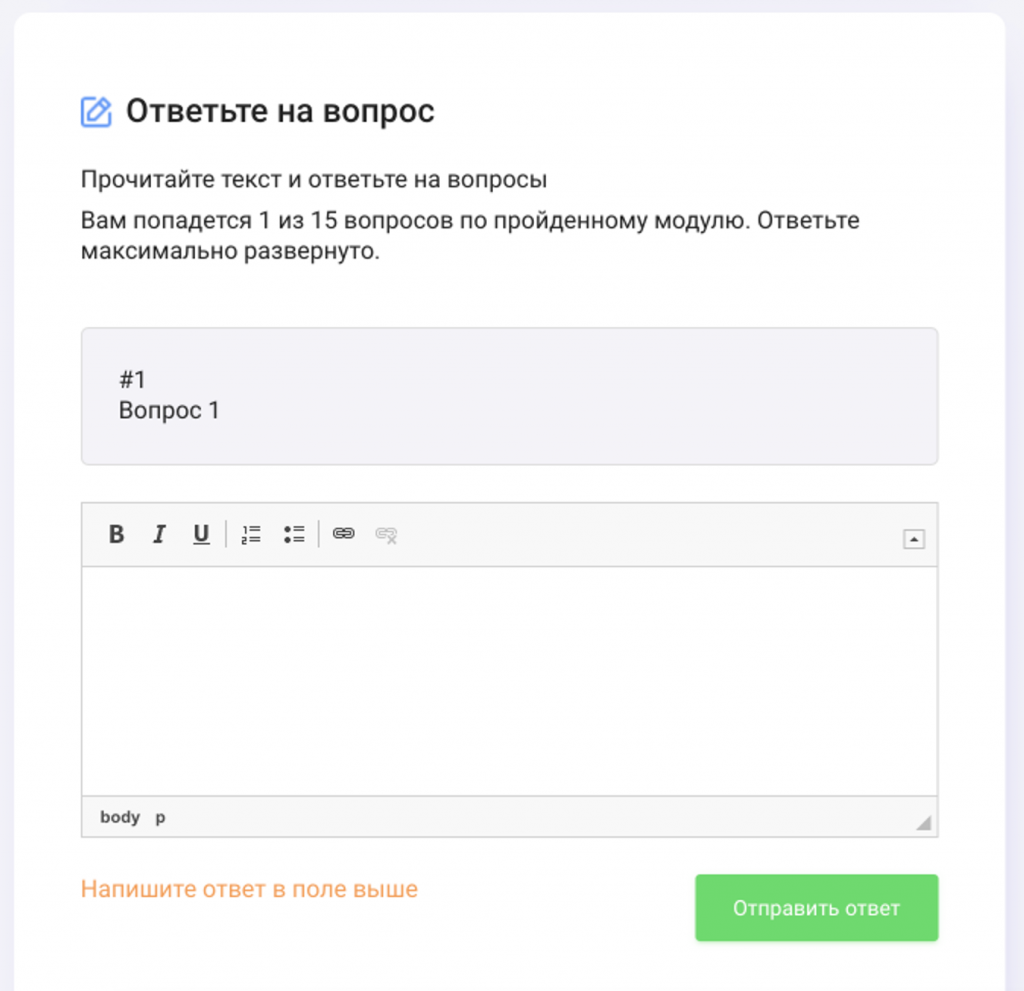
Задание: тест с вводом правильного ответа
Административная панель:
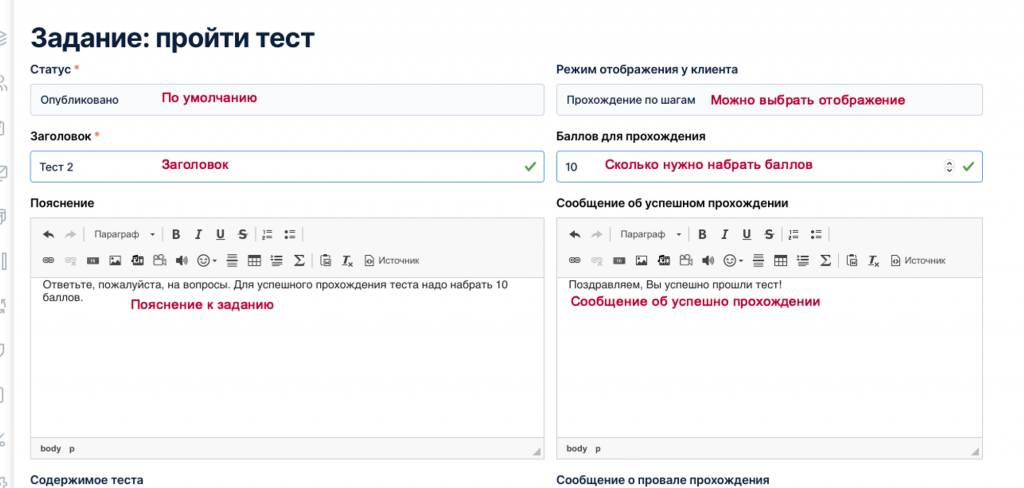
- Заполните заголовок и пояснение к заданию.
- Вы можете выбрать режим отображения вопросов в кабинете: по одному вопросу или сразу все на странице.
- Можно задать количество баллов для того, чтобы тест считался пройденным.
- Можно добавить сообщения, которые будут появляться после успешного или неудачного прохождения теста.
- Чтобы создать новый вопрос, нажмите “добавить вопрос”
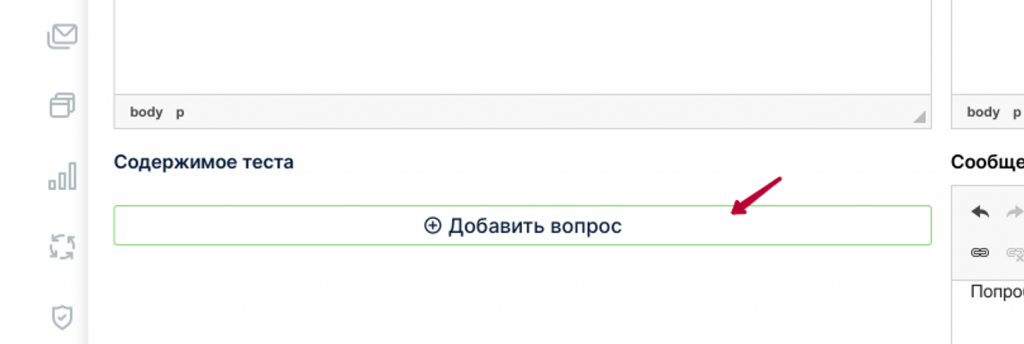
6. Напишите вопрос, его описание (при желании) и задайте кол-во баллов за вопрос. При необходимости можно выбрать: считать ответ верным, если выбраны все правильные ответы или считать верным, если выбран хотя бы один правильный ответ. Нажимаем сохранить.
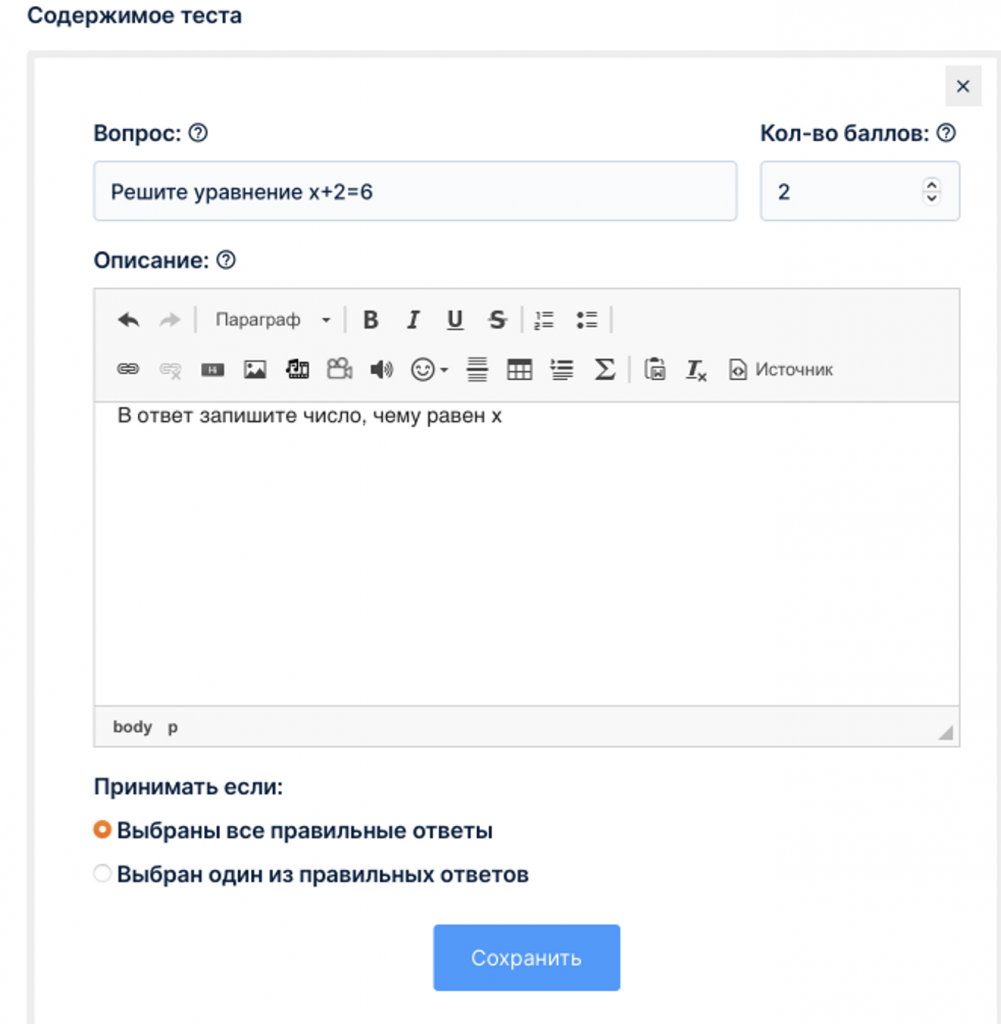
7. Нажмите “добавить ответ”. Выберите вариант “показать ученику пустую строку…”, а в пустой строке укажите ответ, который будет считаться верным.
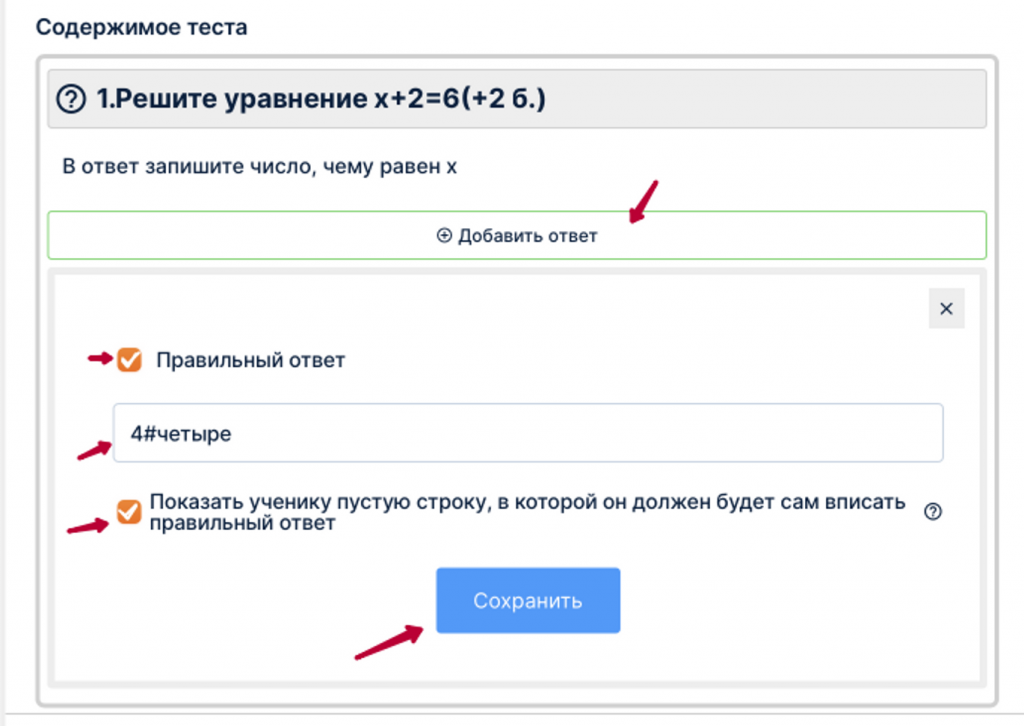
8. Если верным считается несколько вариантов ответа, то укажите их все через #. Например, в вопросе “сколько будет 2+2” верными вариантами ответа могут быть “4” и “четыре”. Тогда в строке укажите “4#четыре”
9. Нажмите сохранить.
Клиентский кабинет: