1. Создаем письмо
1. Перейдите в раздел Маркетинг — Email-письма.
Здесь уже есть созданные системные письма, при необходимости можно создать свое. Для этого нажмите “создать”
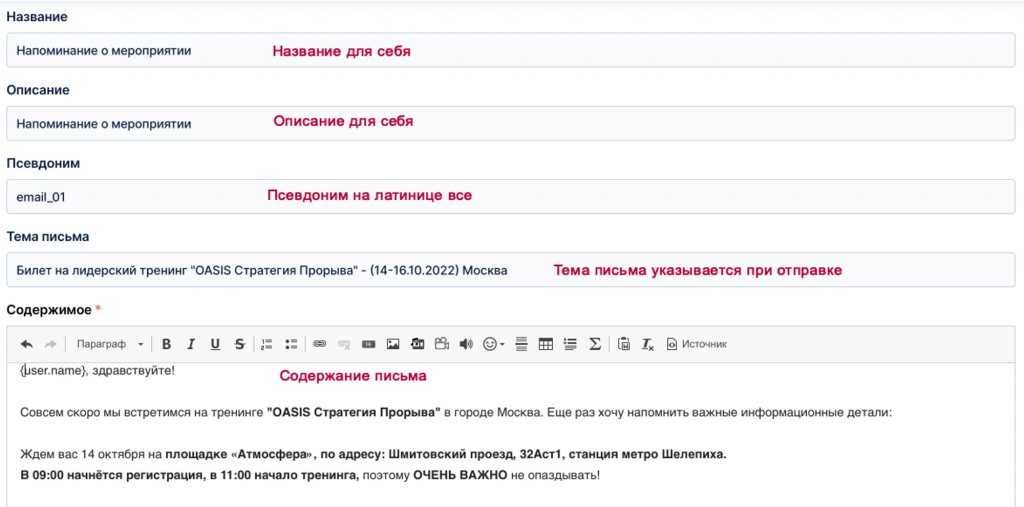
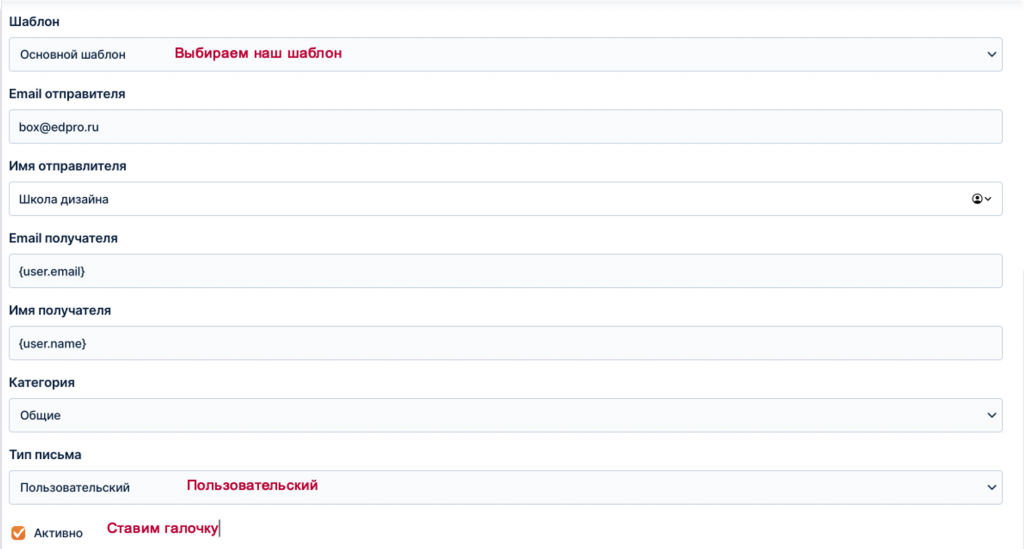
Важно! Если вы хотите отправить письмо в процессе, где объект запуска — пользователь, то нужны переменные по пользователям. Если по заказу — нужна переменные по заказам.
Можно изменить шаблон письма, добавить шапку или подвал, подпись в письмо. Подробнее тут.
2. Создаем процесс
Для примера создадим письмо и процесс, которое будет напоминать об оплате через 22 часа, если пользователь не оплатил заказ.
- Нажимаем “Создать письмо”
- Заполняем поля и содержание письма
- Для того, чтобы подставить верные переменные в письмо, важно понимать, откуда это письмо будет отправляться. Если мы в процессе выбрали объект — заказ, то мы будем пользоваться переменными заказа. Если мы в процессе выбрать объект запуска – пользователь, то и переменные нам нужно по пользователю.
- В нашем примере мы выбрали процесс по заказу, поэтому я буду использовать следующие переменные по заказу.
{order.userDetail.name} — имя пользователя заказа
{order.id} — номер заказа
{order.FUNC_offerContent} — состав заказа
{order.price} — сумма заказа
{order.payLink} — ссылка на оплату заказа
{order.userDetail.email} — email получателя
{order.userDetail.name} — имя получателя - Если отправляете с платформы, то укажите почту из раздела Маркетинг — Email письма — Настройки — почта по умолчанию
Если подключили свой smtp, то укажите свою почту. - В имени получателя рекомендуем указать название школы
- Тип письма — пользовательский
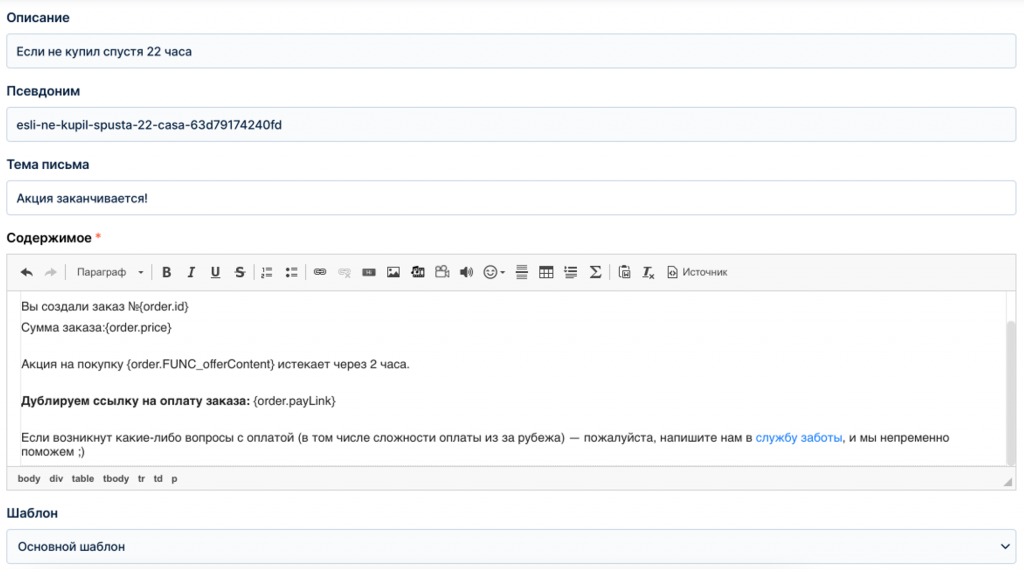
Теперь создадим процесс, который будет отправлять это письмо через 22 часа после создания заказа, при условии, что пользователь этот заказ не оплатил.
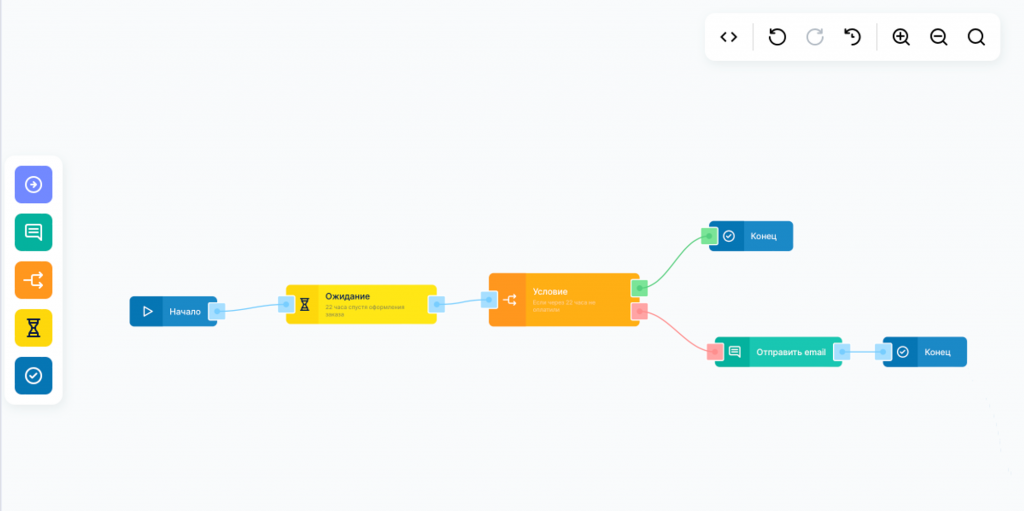
- Нажимаем “создать процесс”
- Указываем название и описание процесса
- Тип объекта — заказ
- Тип запуска — при создании объекта
- Нажимаем сохранить и переходит к редактированию структуры
- Добавляем блок “ожидание”, чтобы после создания заказ процесс начал отрабатывать только через 22 часа.
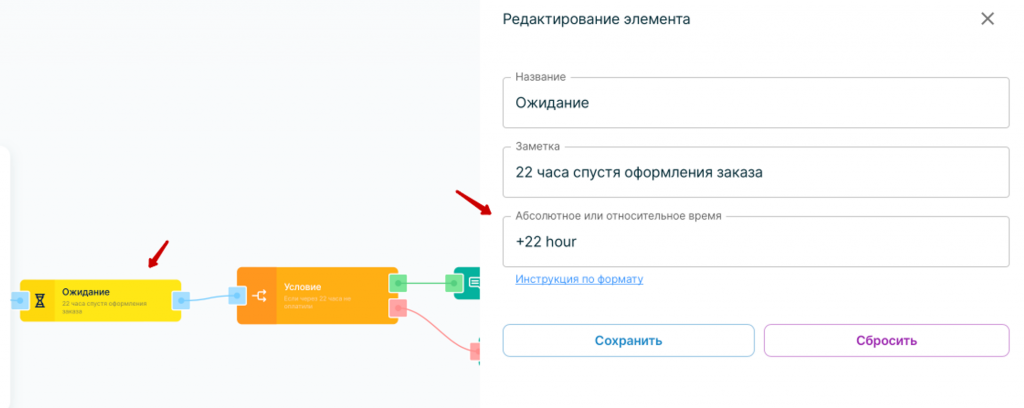
- Дальше добавляем блок “условие”. В этом условии мы пропишем:
- если пользователь имеет завершенный оплаченный заказ, то мы завершаем процесс (напоминание отправлять не нужно)
- если у пользователя нет завершенного оплаченного заказа, то отправить письмо (которое мы создали ранее)

8. По нужному пути добавляем созданное письмо и сохраняем весь процесс.
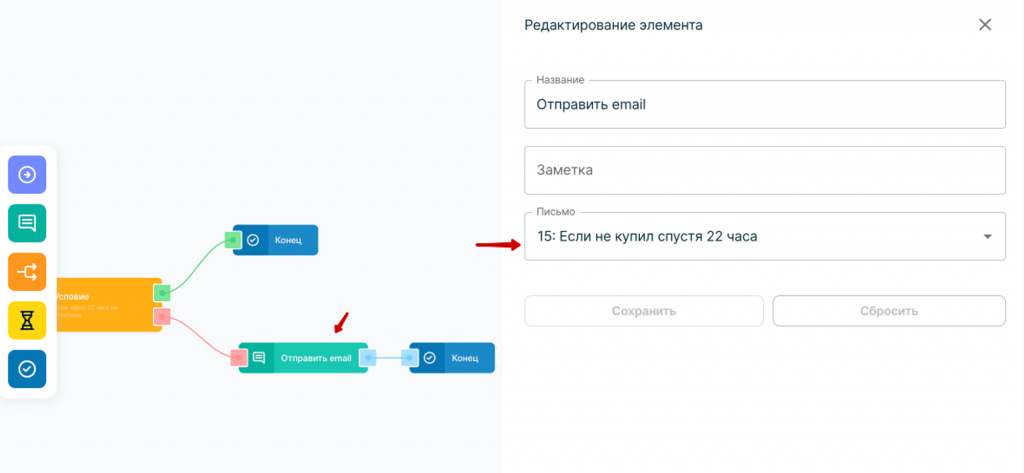
Возвращаемся в настройки и запускаем процесс.
3. Создаем процесс для отправки по базе пользователей
Если на платформе уже есть сформированная база пользователей, либо заказы были созданы ранее и нужно сделать рассылку по имеющейся базе, то алгоритм создания процесса будет немного другим:
- Создаем процесс
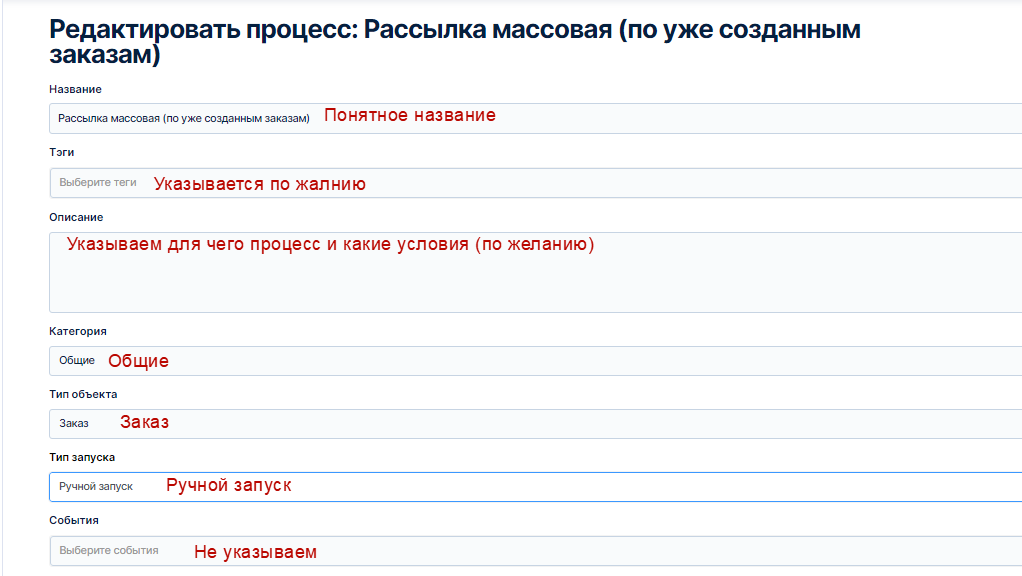
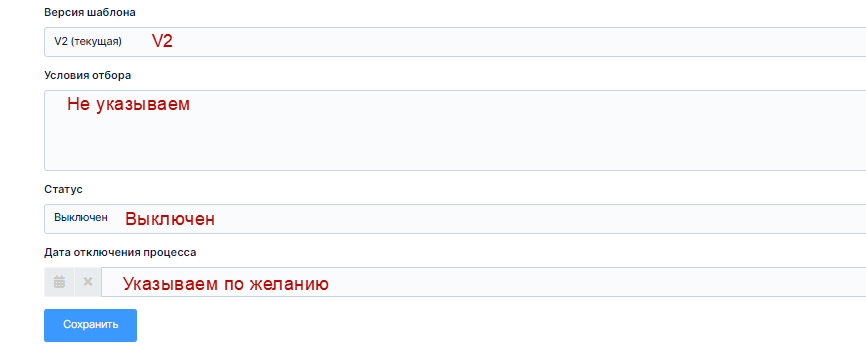
2. Сохраняем
3. Переходим в редактор структуры
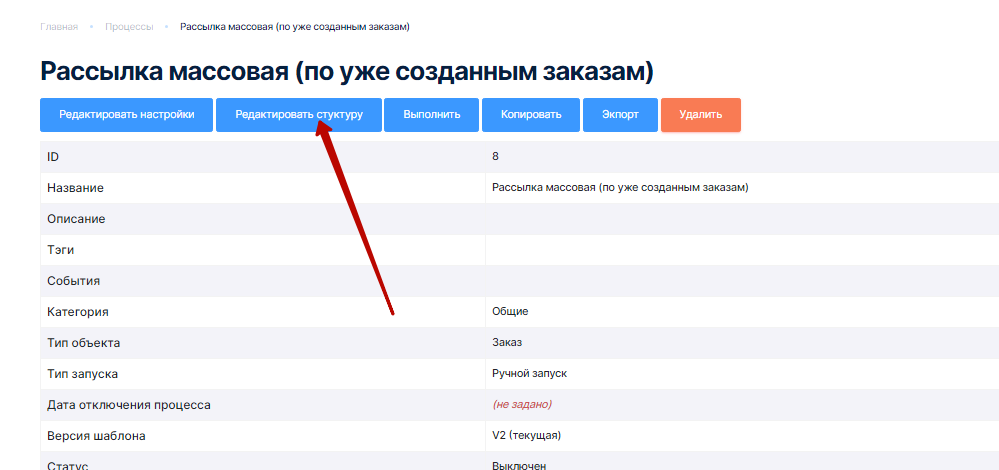
Создаем простой процесс, в котором указываем письмо, созданное в пункте 1 данной инструкции.
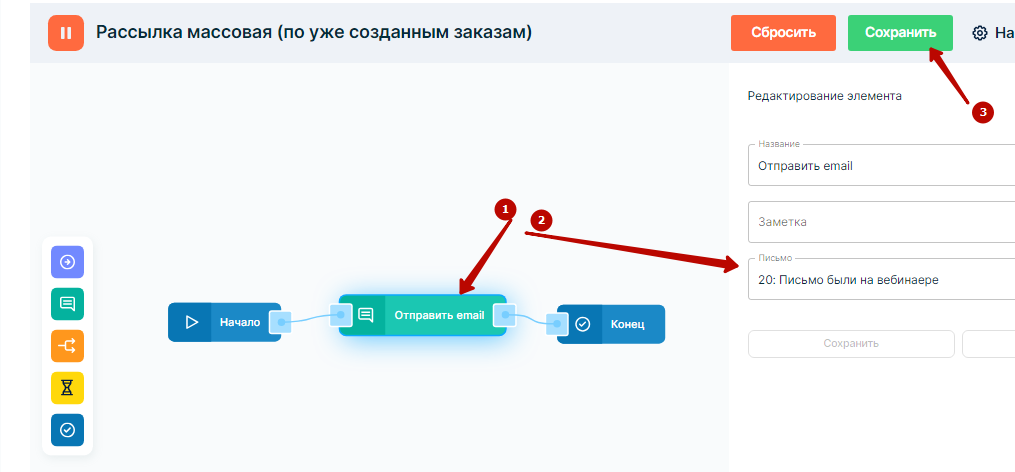
4. Создаем массовый запуск процесса
Из раздела Процессы — Процессы, переходим во вкладку Массовый запуск
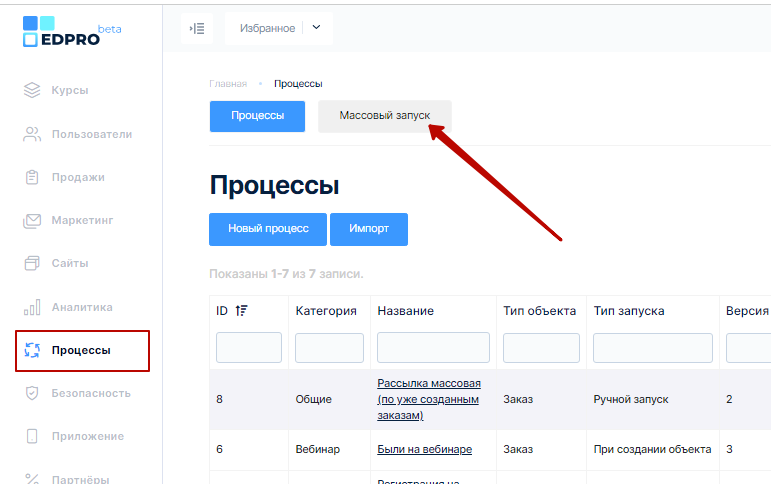
Тип объекта запуска — Заказ
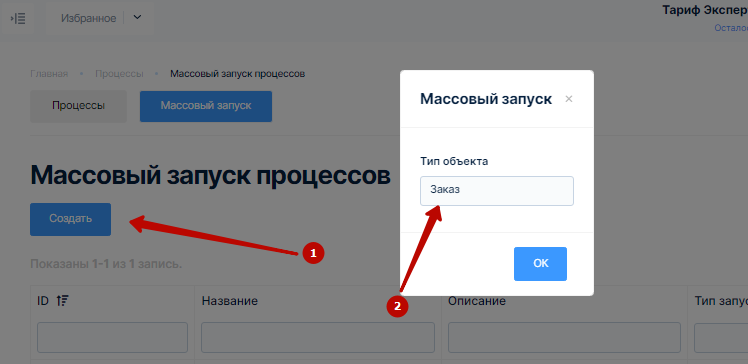
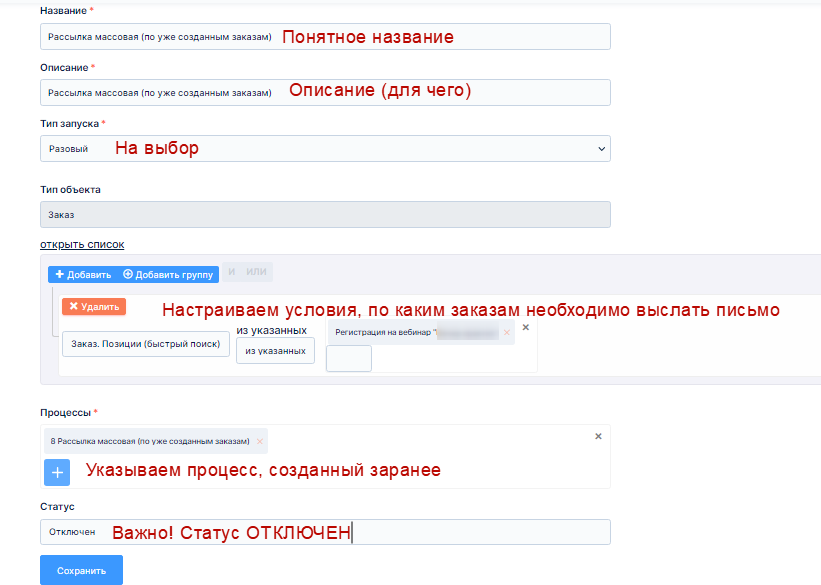
Тип запуска бывает:
- разовый — процесс проверит все заказы по условию и остановится
- периодический — процесс будет делать периодическую проверку и досылать письма новым пользователям, подходящим под условия запуска
❗️ Важно: сначала запускаем процесс, созданный для рассылки и в последнюю очередь включаем массовый запуск
Стоимость 1 письма сверх встроенного пакета = 3 копейки. Также можно напрямую подключить smtp.bz, либо можете подключить свой SMTP сервер, где будет безлимитное количество писем