ФУНКЦИОНАЛ ДОРАБАТЫВАЕТСЯ
Описание
Трансляции – удобный и простой в использовании инструмент для проведения вебинаров и видеоконференций.
Конференция — это встреча, на которой в режиме реального времени все участники могут взаимодействовать между собой используя камеры, микрофоны, чат.
Вебинар — это интерактивная онлайн-презентация, которая позволяет спикерам производить демонстрацию презентаций или видео, параллельно комментируя происходящее на встрече. Взаимодействие между участниками и спикерами производится в чате.
Расчет необходимого количества минут
В зависимости от тарифа вам доступно разное количество минут в месяц. Эти минуты не переносятся на следующий месяц и сгорают в конце. Учитывается только фактическое время присутствия участника на мероприятии. Если участник был на вебинаре 15 минут из 60, оплачивается только 15 минут.
Как рассчитать необходимое количество минут?
Например, планируются трансляции по 60 минут, на 10 человек, 4 раза в месяц. Рассчитывается это так: 60*10*4=2400 минут может потратиться за месяц.
Если на тарифе закончились минуты, то:
- можно создавать, редактировать, удалять комнаты;
- нельзя запускать трансляции;
- если трансляция запланирована, а минуты закончились, то у учеников будет такое сообщение в личном кабинете:
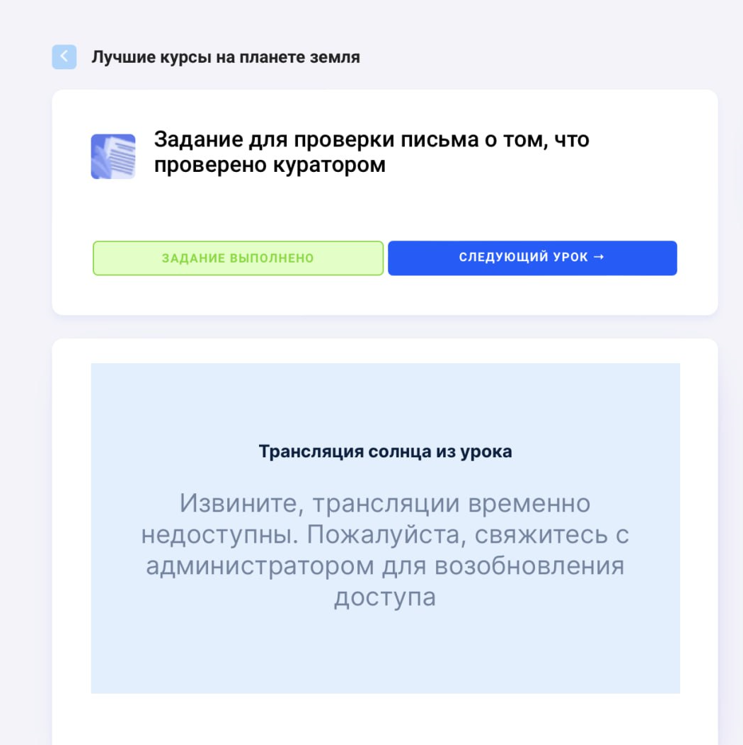
Инструкция
- Переходим в раздел Курсы — Конструктор, выбираем нужный курс и урок, где хотим разместить трансляцию. Переходим в режим редактирования урока.
- В поле «Контент» нажимаем «Добавить трансляцию»
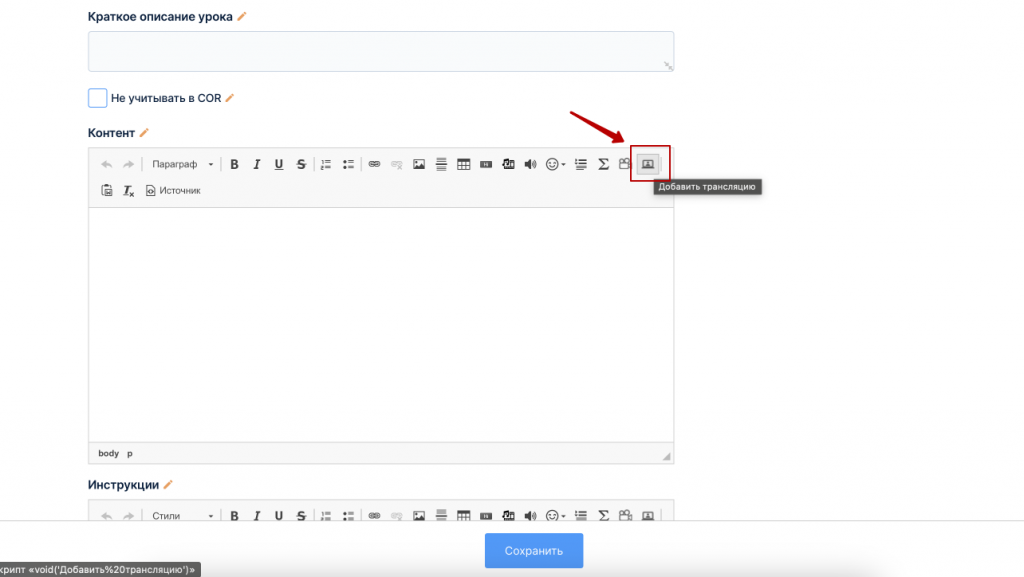
- Заполняем поля для создания трансляции.
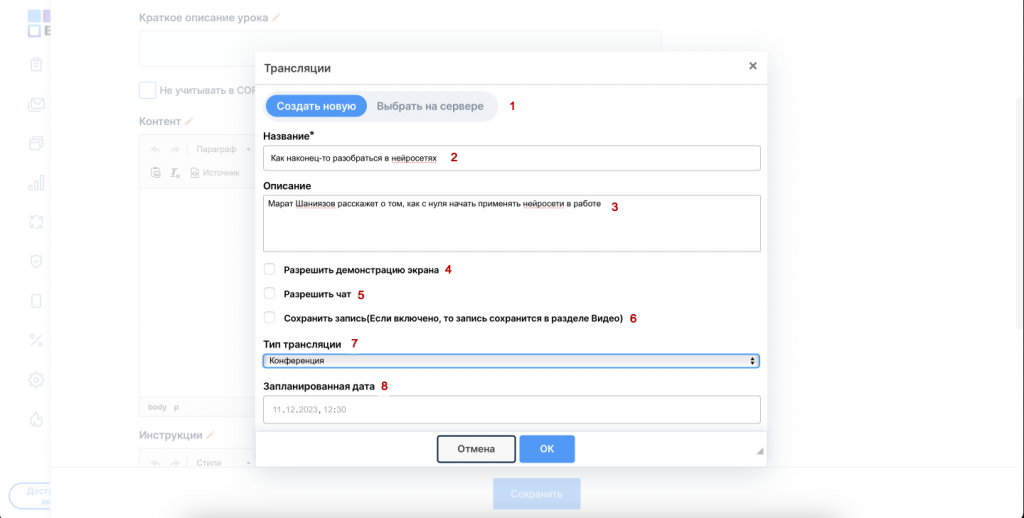
1 – Можно создать новую трансляцию или выбрать на сервере
2 – Укажите название, отображается ученикам
3 – Заполните описание трансляции, не отображается у учеников.
4 – Есть возможность разрешить участникам трансляции включить демонстрацию экрана. Доступно только при типе трансляции «конференция»
5 – Есть возможность разрешить участникам трансляции писать в чат.
6 – Вы можете сохранить запись своей трансляции.
7 – Выберите тип трансляции.
- Конференция – это встреча, на которой в режиме реального времени все участники могут взаимодействовать между собой используя камеры, микрофоны, чат.
- Вебинар – это интерактивная онлайн-презентация, которая позволяет спикерам производить демонстрацию презентаций или видео, параллельно комментируя происходящее на встрече. Взаимодействие между участниками и спикерами производится в чате.
8 – Укажите запланированное время проведения трансляции.
- Нажмите сохранить. В кабинете ученика встроенная трансляция будет отображаться так.
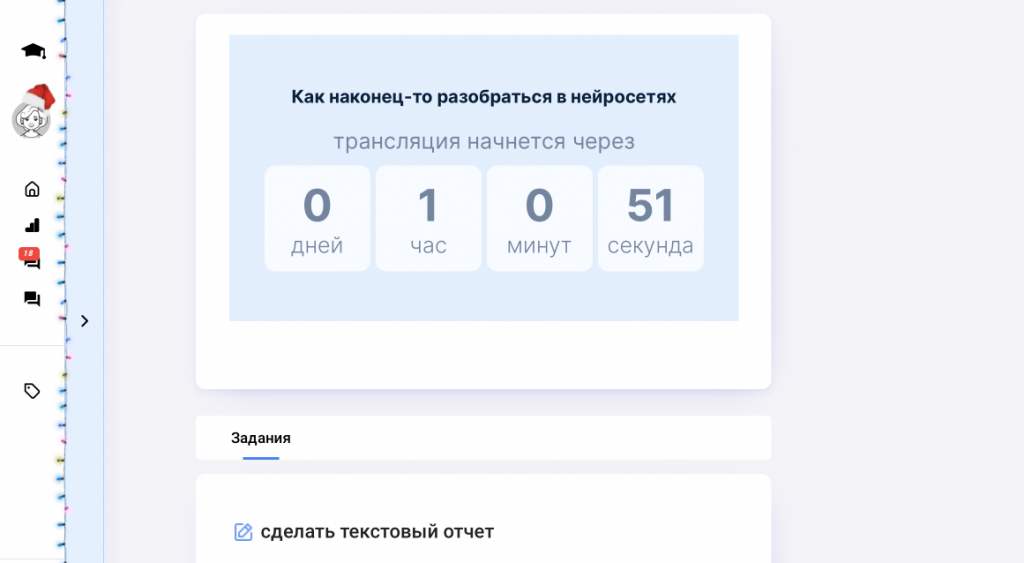
- Посмотреть созданные и прошедшие трансляции, а также зайти в трансляцию как спикер можно в разделе Маркетинг-Расписание
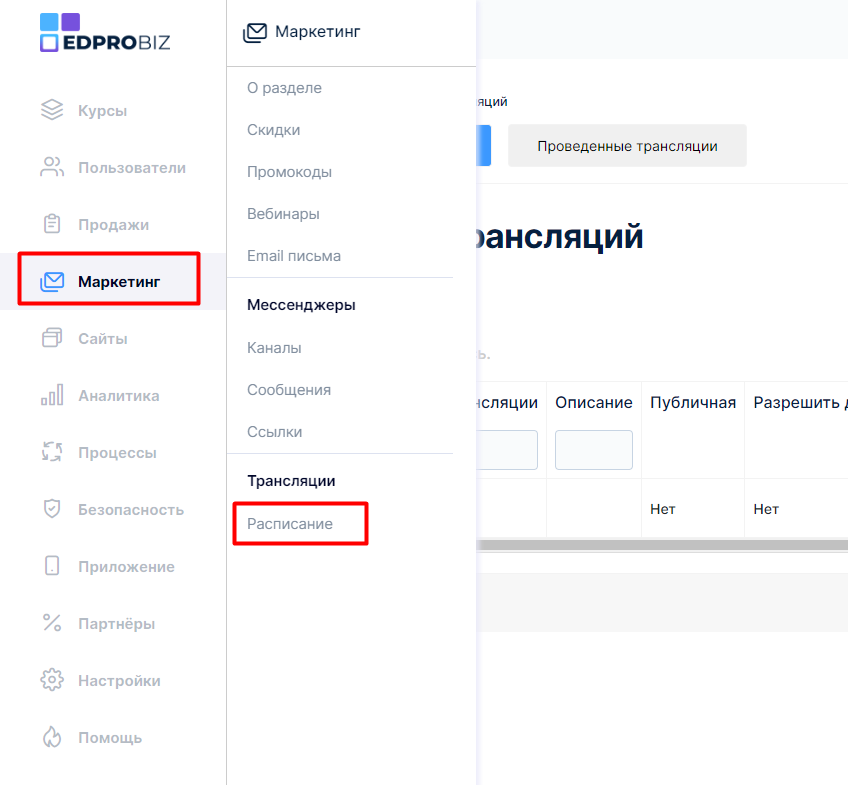
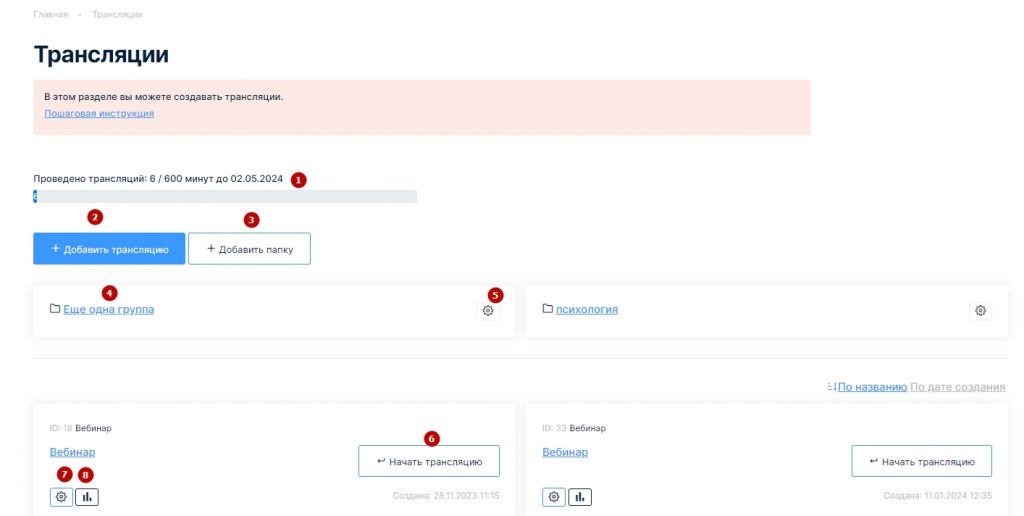
1 – Информация о доступных минутах, лимите
2 – Создать новую трансляцию
3 – Создать новую папку
4 – Папка с трансляциями
5 — Настройки папки
6 — Зайти как спикер в трансляцию
7 — Настройки трансляции
8 — Проведенные трансляции
- Зайдите как спикер и настройте устройства для трансляции.
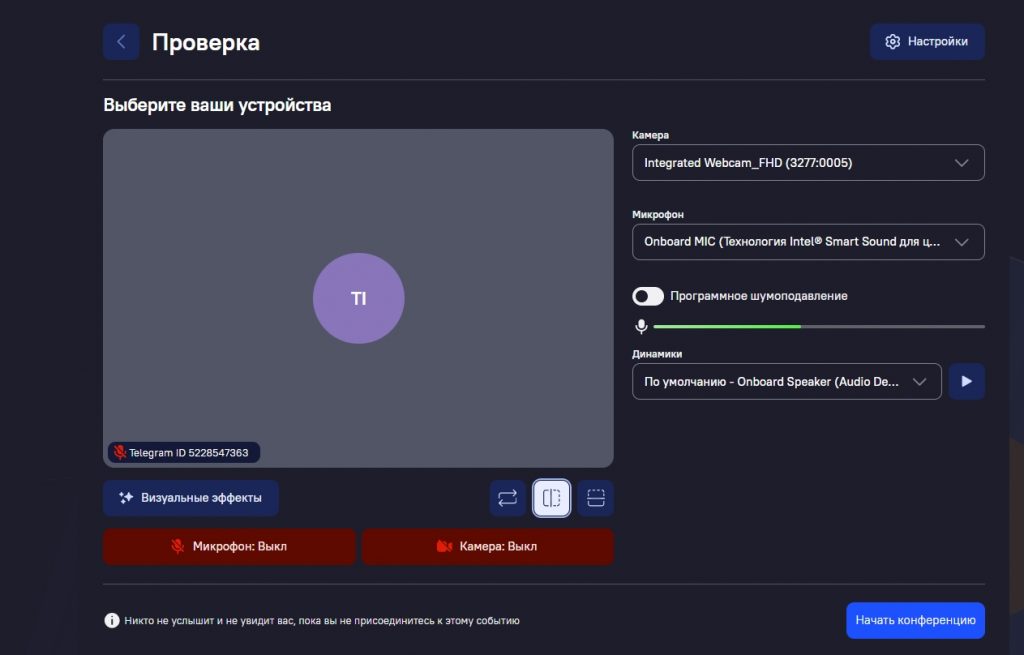
«Настройки» позволяют настроить зал ожидания, обязательные поля при входе на трансляцию и изменить общие настройки.
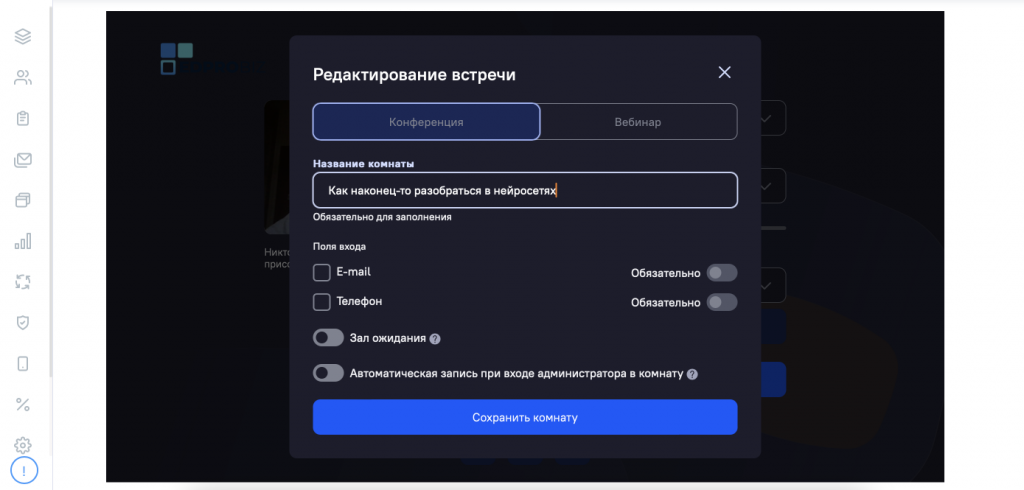
Настройки комнаты трансляции
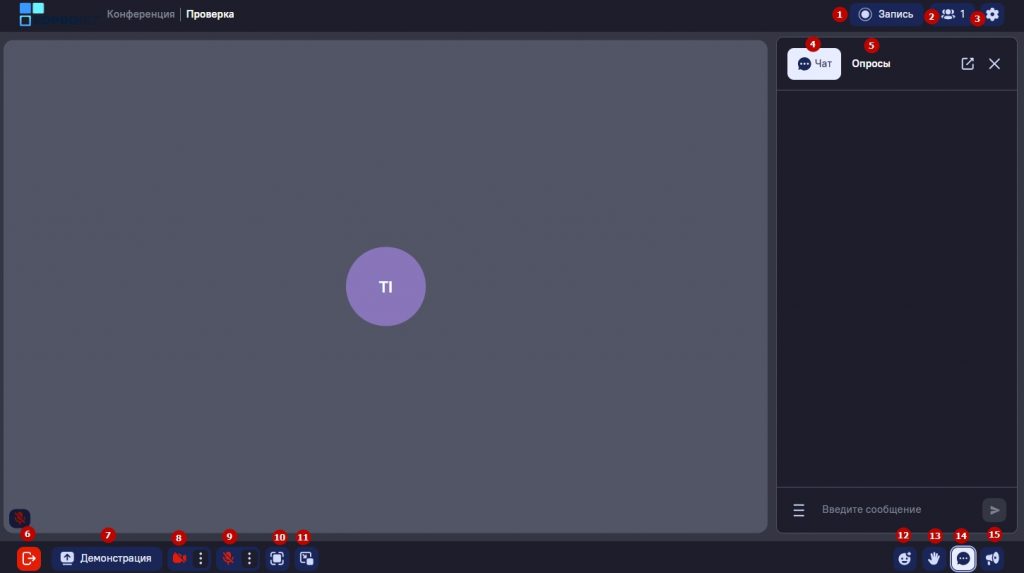
1. Запись.
Запись встречи может осуществлять только пользователь с правами администратора. Только в интерфейсе администратора есть кнопка «Запись». Для того, чтобы начать запись встречи, один из администраторов должен нажать «Запись».
С этого момента начнется запись встречи. Сама кнопка изменит свой вид и в левой нижней части экрана появится уведомление о старте записи. Также, уведомление о старте записи появится у всех участников встречи.
Чтобы остановить запись, нажмите «Остановить», которая появилась вместо кнопки «Запись». Дополнительных уведомлений об остановке записи не будет.
Записи встреч можно найти в разделе Курсы — Видео, либо в разделе «Проведенных трансляций» ed/broadcasts/records
2. Пользователи. Сессионные залы.
В этой вкладке отображается список участников, их активность.
При нажатии на кнопку в правой части окна открывается полный список пользователей. Пользователи с правами администратора выделены в отдельную группу в верхней части списка. Если вы являетесь администратором пространства, то ваше имя будет в списке администраторов.
Через список участников на боковой панели можно управлять камерой и микрофоном любого другого участника, в том числе также и своими. Если вам отключили микрофон или камеру, с этим сделать ничего выйдет до тех пор, пока администратор не разблокирует устройства обратно.
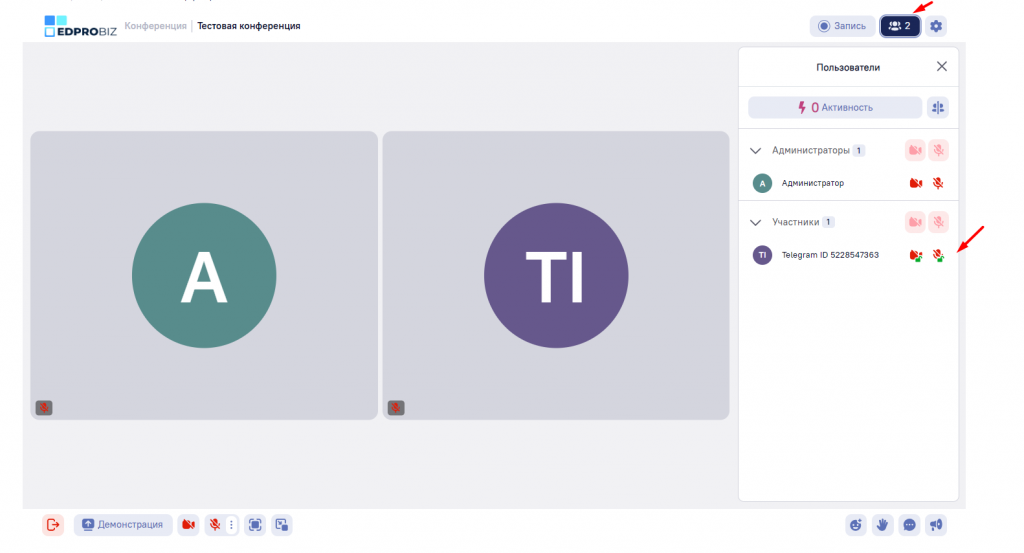
Сверху над списком участников находится показатель активности пользователей. Эта цифра представляет собой некий агрегированный показатель: если участники активно пишут в чате, ставят лайки и т.д., то показывается цифра 100. Если долгое время от участников не было активности, то цифра уменьшается вплоть до нуля.
Если щелкнуть мышкой на показатель активности пользователей, то откроется окно с более подробной статистикой (см. рисунок ниже). В окне представлены три показателя:
- Количество онлайн — число участников, вошедших в комнату в данный момент.
- Активная вкладка — число участников, у которых в данный момент активна в браузере вкладка конференции; если количество не совпадает с количеством онлайн, значит кто-то из участников присутствует в конференции в фоновом режиме, а реально у него открыта другая вкладка в браузере или другое окно на компьютере.
- Количество в интерактивах — число участников, принимавших участие в интерактивах в ходе встречи — это может быть участие в опросах, сообщения в чат, реакции и т.д. (Функционал опросов находится в разработке)
Ниже показан график, на котором можно видеть распределение показателей по времени. Каждый показатель показан на графике своим цветом. Так, для количества онлайн используется желтый цвет графика и можно видеть, что периодически один из участников отключался, а в промежутке между 1 и 30 минутами был период, когда не было ни одного участника.
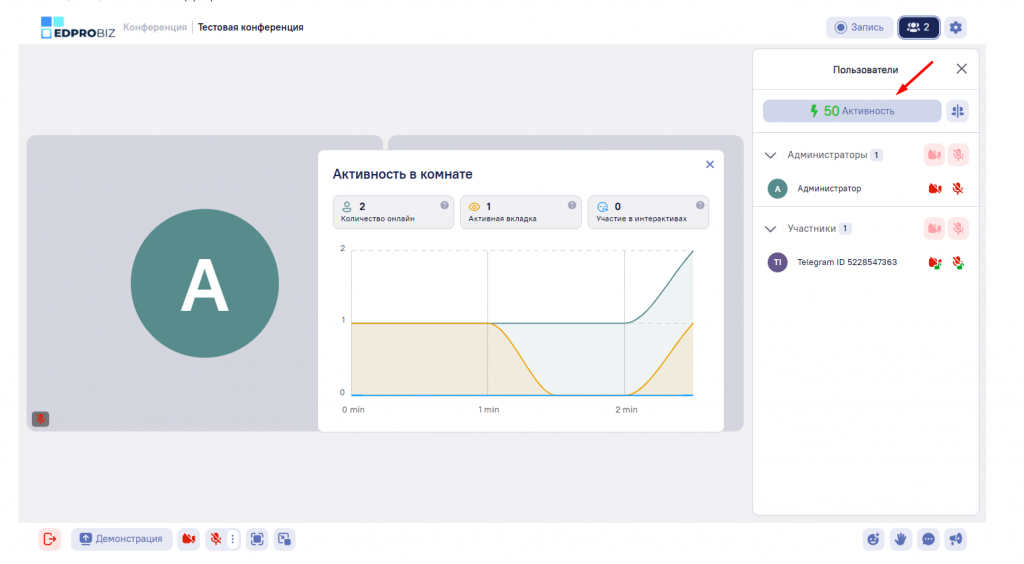
Сессионные залы или разделение на группы.
Администратор может разделить участников на группы (с возможностью вернуть их обратно в основную комнату). Для этого:
1. Нажмите на иконку «Пользователи»;
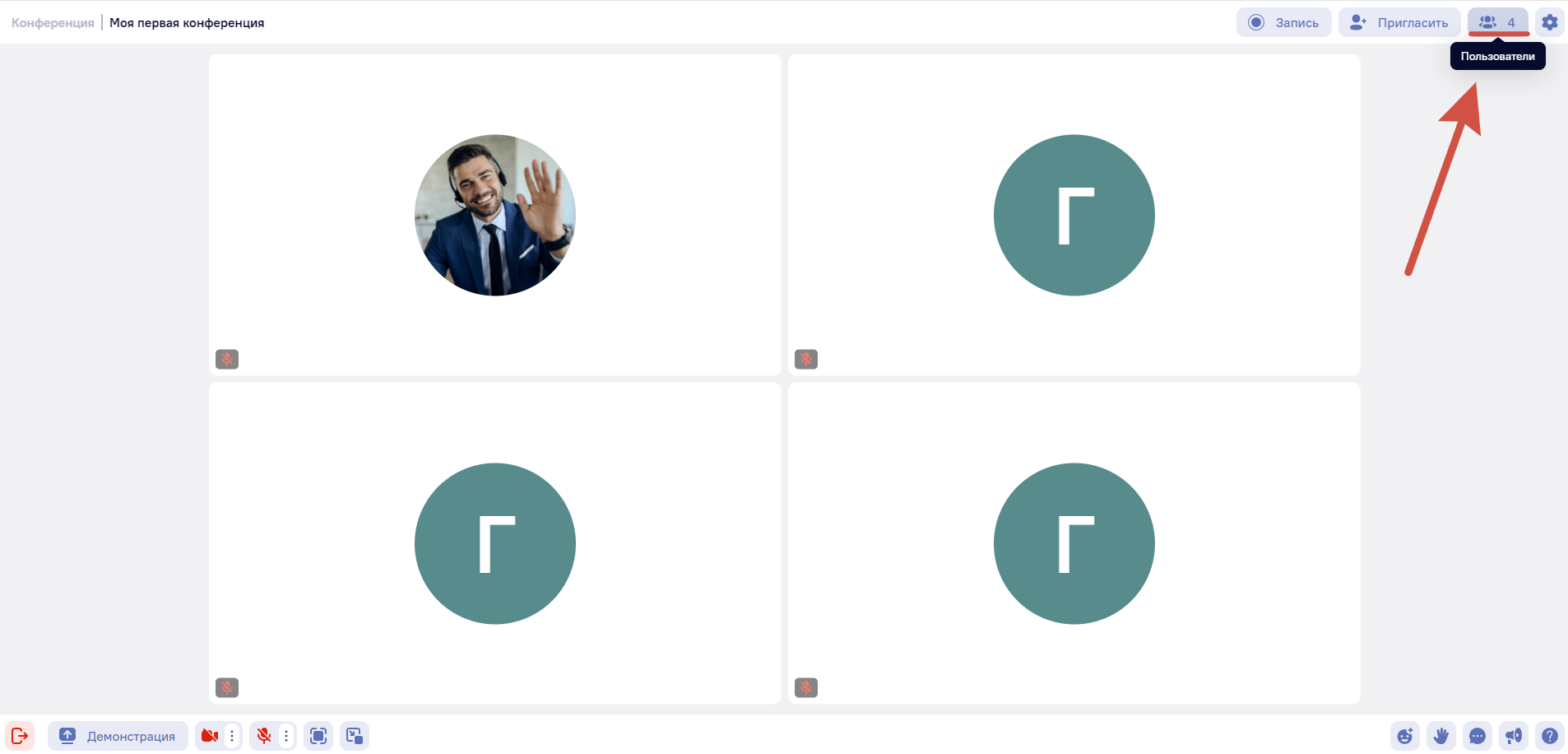
2. В открывшемся меню, напротив надписи «Участники», нажмите на иконку «Сессионные залы»;
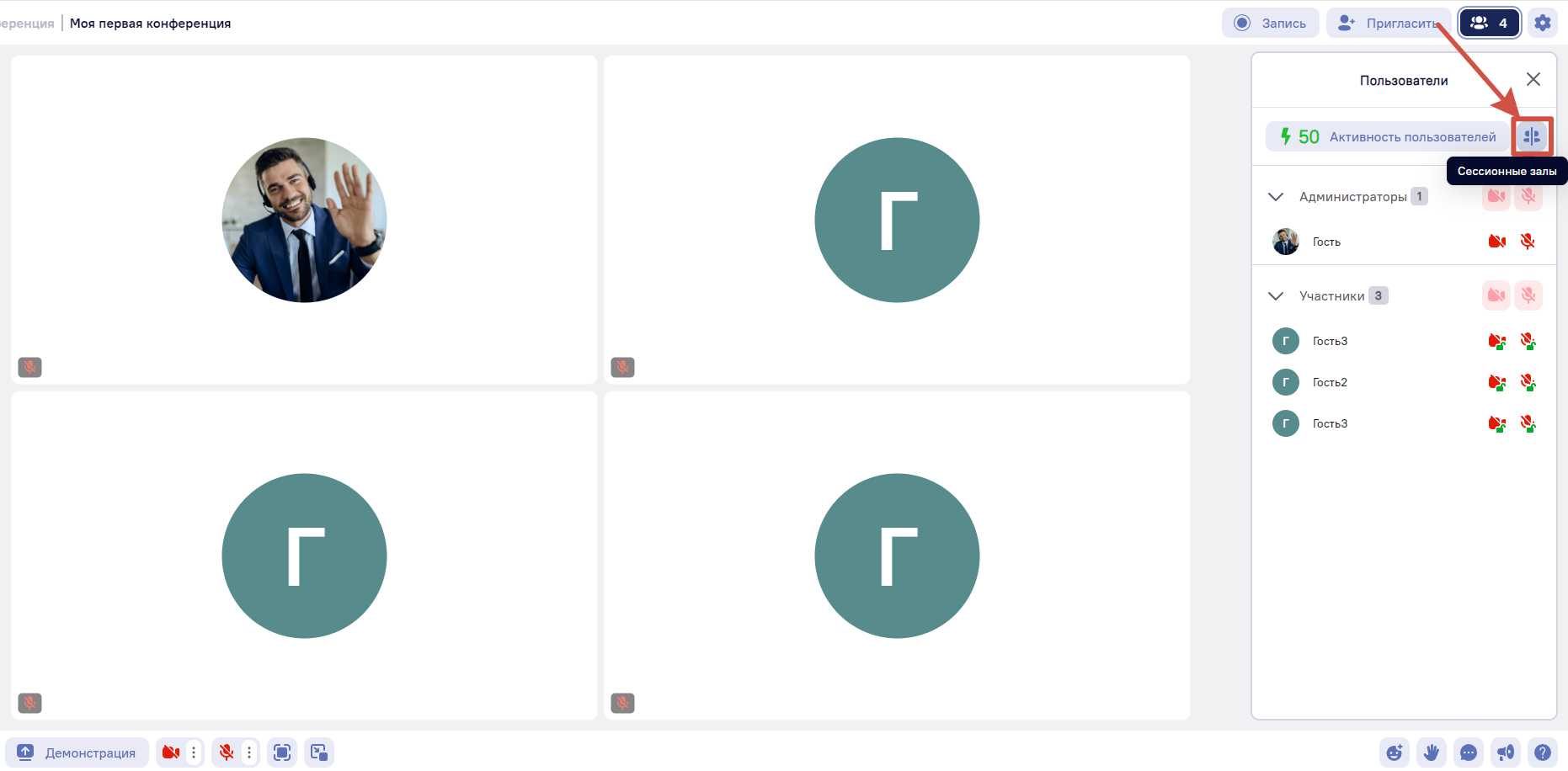
3. Перед вами появится меню настройки сессионных залов. В нем вы можете:
— увеличить или уменьшить количество залов (групп);
— распределить участников по залам — на ваше усмотрение или в случайном порядке;
— очистить залы, чтобы распределить участников по-другому.
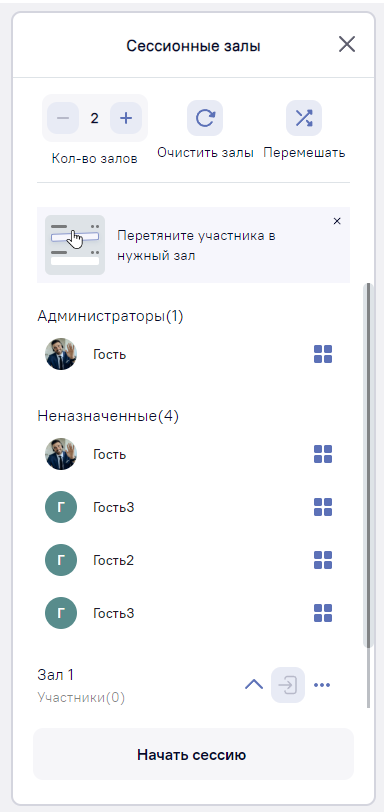
4. После распределения участников в меню настройки, нажмите «Начать сессию».
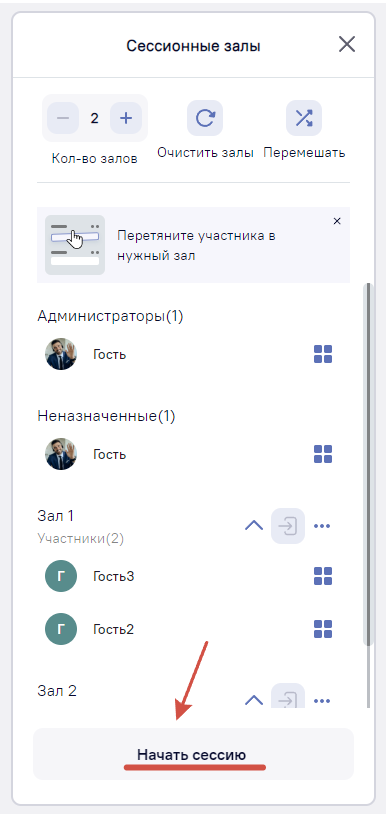
Переместить участников можно несколькими способами:
— кнопкой «Перемешать» — платформа распределит всех участников случайным образом;
— перемещая индивидуально каждого участника в нужный зал — зажмите левой кнопкой мыши строчку с конкретным участником и переместите в нужный зал;
— нажмите на иконку в виде «квадратиков» напротив конкретного участника и в открывшемся меню выберите, в какой зал его переместить.
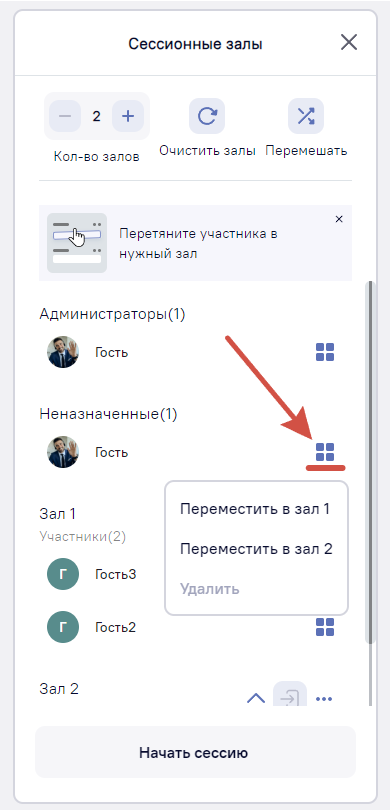
Очистить залы от участников можно также несколькими способами:
— кнопкой «очистить» — платформа очистит все залы и вернет строчки участников в поле «Неназначенные»;
— перемещением, описанным в прошлом пункте;
— нажать на иконку в виде «квадратиков» напротив конкретного участника и в открывшемся меню выбрать «Удалить».
— иконкой в виде многоточия напротив названия зала, при нажатии на которую, появится опция «Очистить».
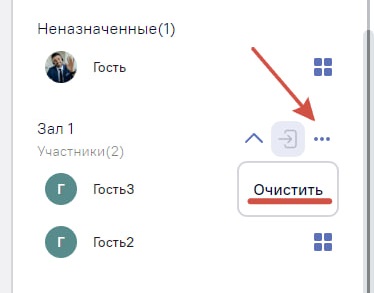
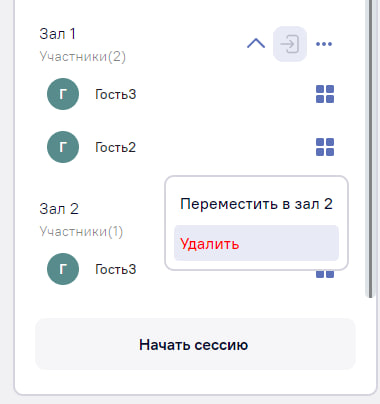
Начала сессии участники распределятся по комнатам, в соответствии с настройками. Участники из списка «Неназначенные» останутся в главной комнате.
После перемещения, участники окажутся в соответствующем зале и увидят об этом уведомление.
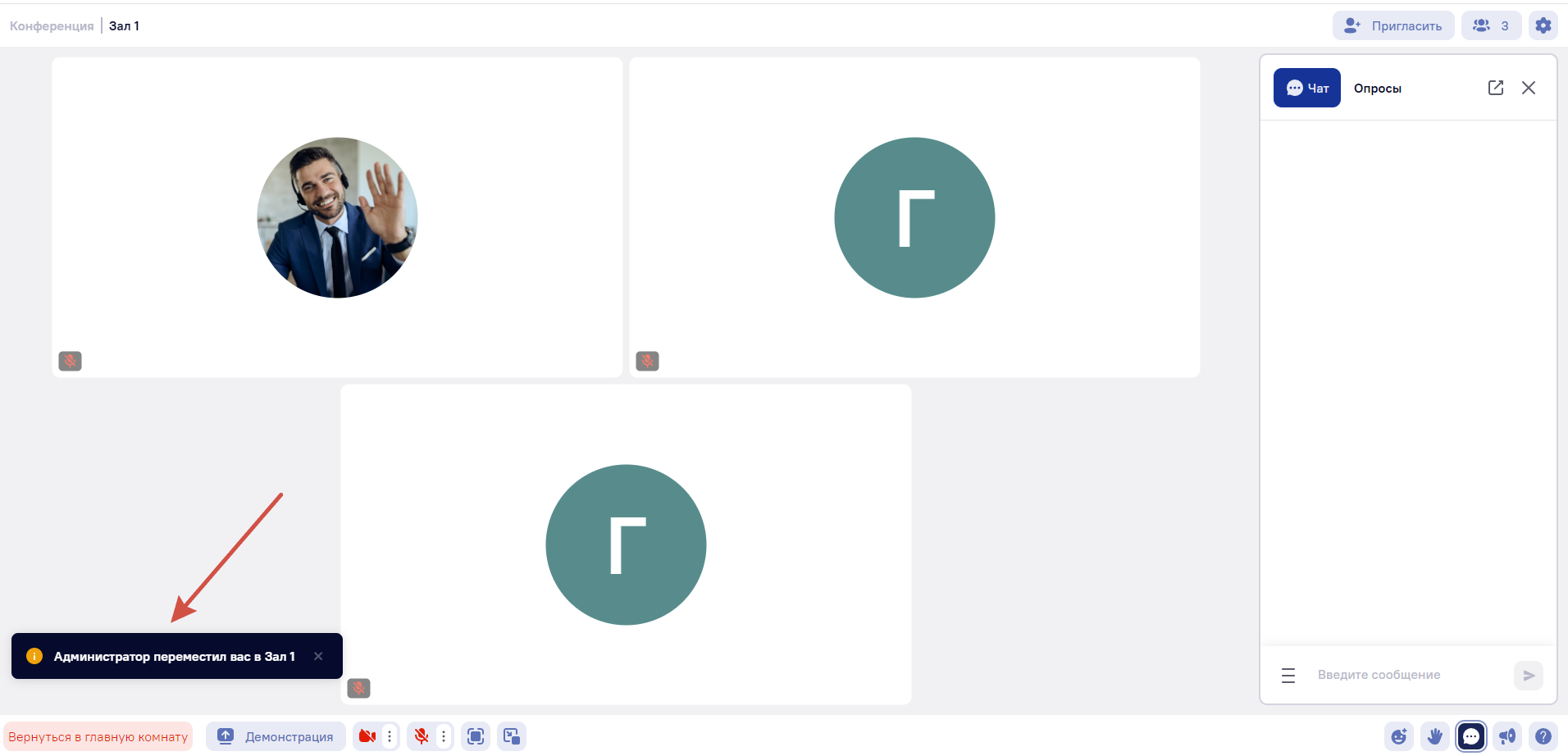
Администратор может присоединиться к нужному залу, нажав на иконку «входа» напротив названия зала.
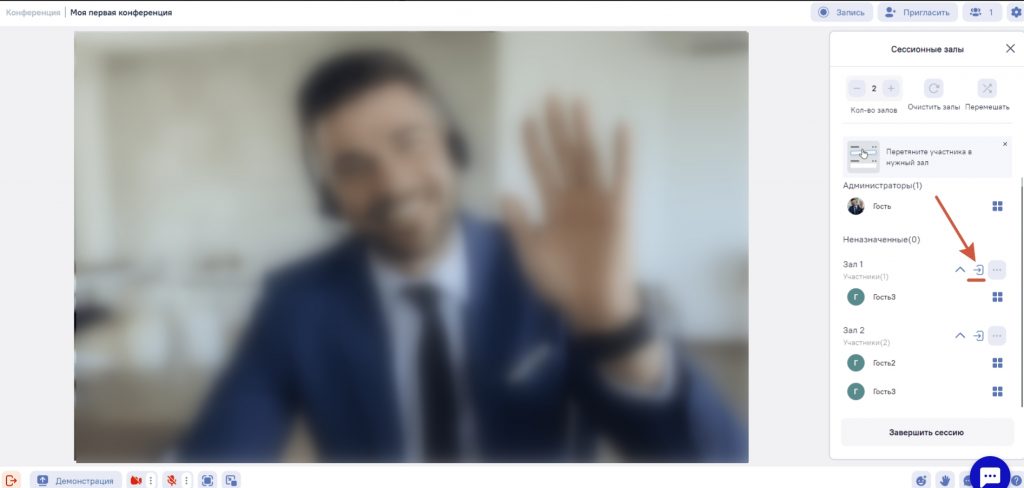
После этого администратор окажется в нужной комнате вместе с участниками. Чтобы вернуться обратно, нажмите «Вернуться в главную комнату» в нижней левой части экрана.
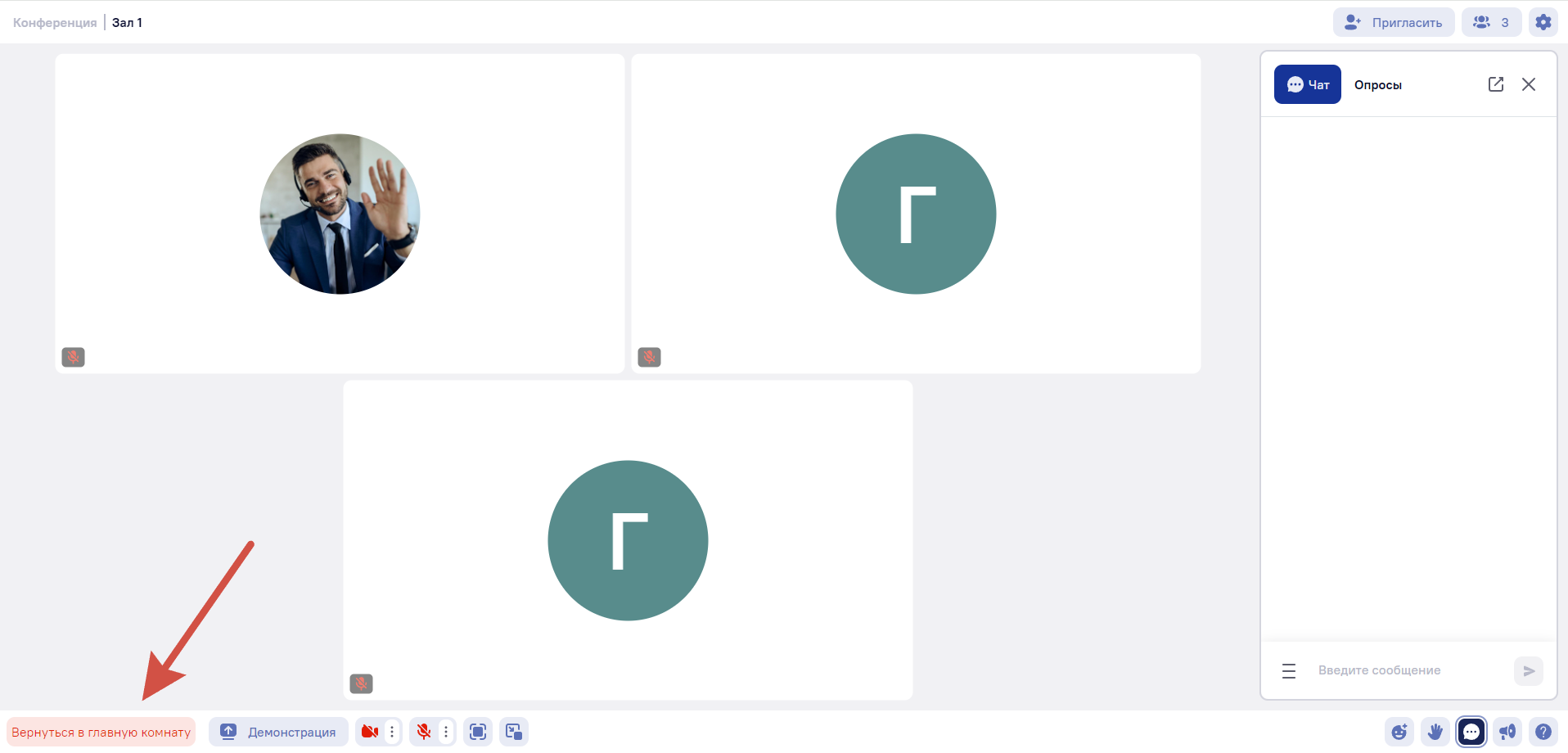
Чтобы «распустить» группы и вернуть всех в главную комнату, нажмите «Завершить сессию». При этом настройки залов сохранятся и участников можно распределить по залам повторно.
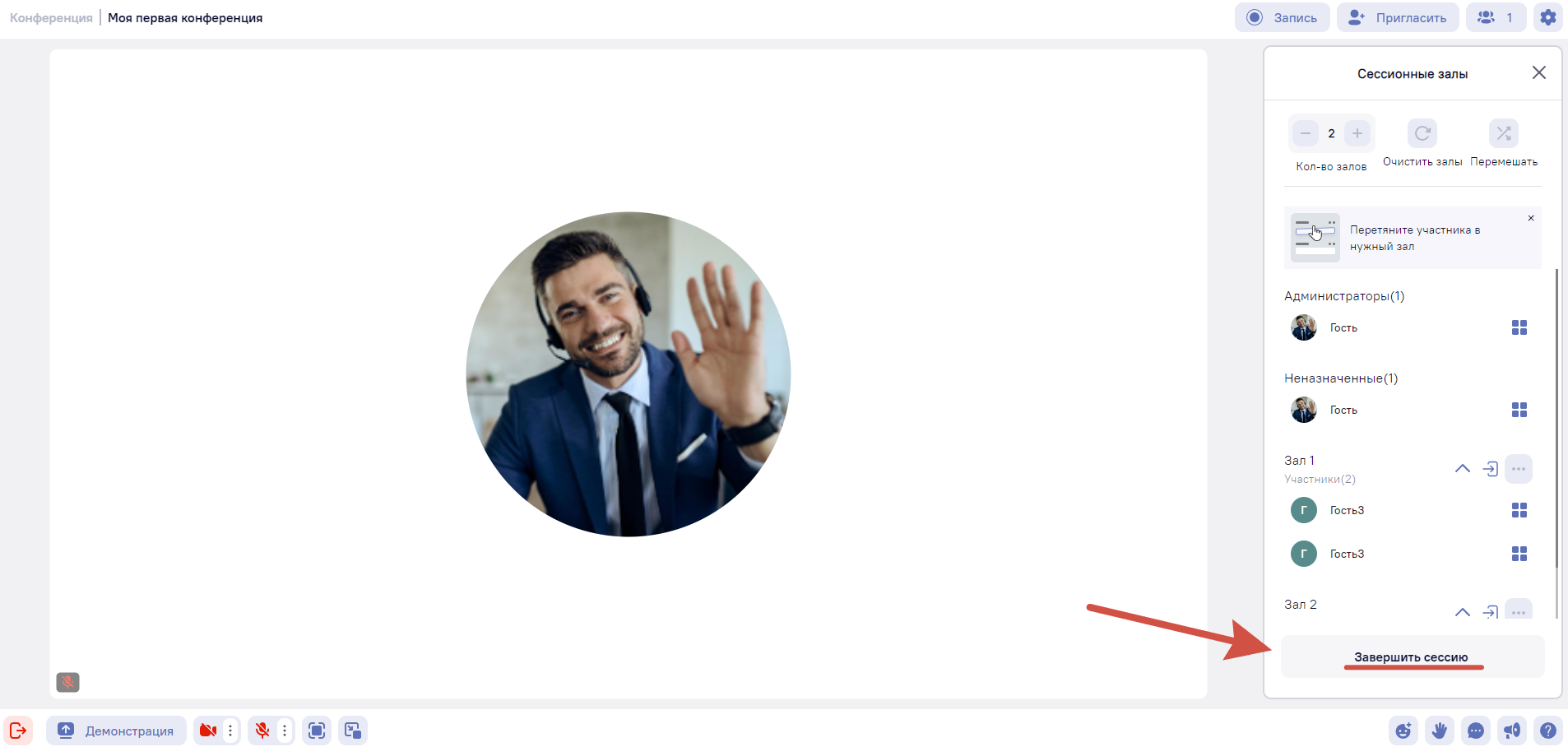
3. Настройки.
Профиль — можно установить фото, сменить имя, выбрать язык интерфейса (русский/английский).
Устройства — можно выбрать камеру, микрофон, динамики, проверить звук.
Важно! Если вы говорите в микрофон, а зеленая полоса отсутствует, значит с выбранным микрофоном что-то не так, звук с него не поступает.
Значки внизу под камерой позволяют менять изображение:
 — отразить изображение слева направо;
— отразить изображение слева направо; — отразить изображение сверху вниз;
— отразить изображение сверху вниз; — отменить последнюю операцию по смене изображения.
— отменить последнюю операцию по смене изображения.
Цветовая тема и язык — можно выбрать темную/светлую комнату, язык интерфейса (русский/английский).
4. Боковая панель.
Боковая панель, в которой, в зависимости от выбранного пункта меню, может отображаться список участников, чат и т.д. При нажатии на «Крестик» панель можно закрыть.
5. Опросы.
На платформе есть возможность во время встречи запускать опросы, тесты и вопросы со свободным ответом. Использовать эту возможность может только администратор.
Вверху окна чата нажмите «Опросы».
Откроется окно опросов, в котором можно создать новый опрос. Нажимаем «+ Новый опрос».
Перед Вами появится окно с настройками опросов:
- Выбор типа опроса: Опрос, Тест, Свободный ответ;
- Текстовое поле для ввода вопроса;
- Поля для ввода вариантов ответов;
- Возможность добавить больше вариантов ответов;
- Кнопка «Создать опрос».
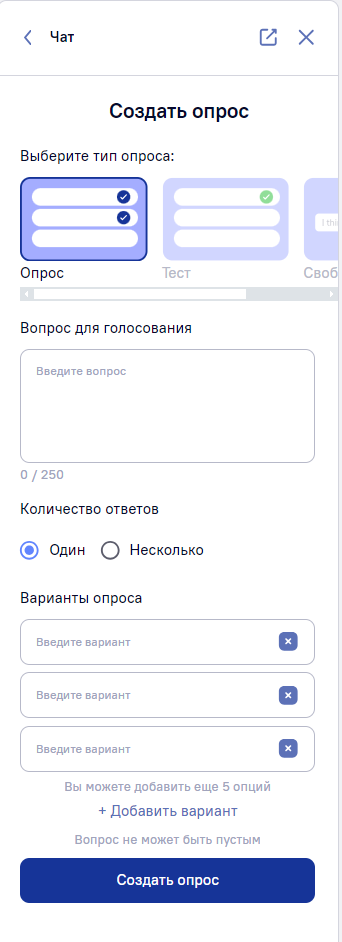
Можете создавать новые опросы и использовать каждый из них многократно.
Чтобы запустить тот или иной опрос на аудиторию комнаты, нажмите «Начать опрос» под нужным опросом.
После этого, все пользователи увидят в нижнем левом углу опрос, который вы запустили.
Каждый может выбрать вариант ответа и нажать «Ответить».
После чего, участник увидит результаты опроса с акцентом на тот вариант, который он выбрал.
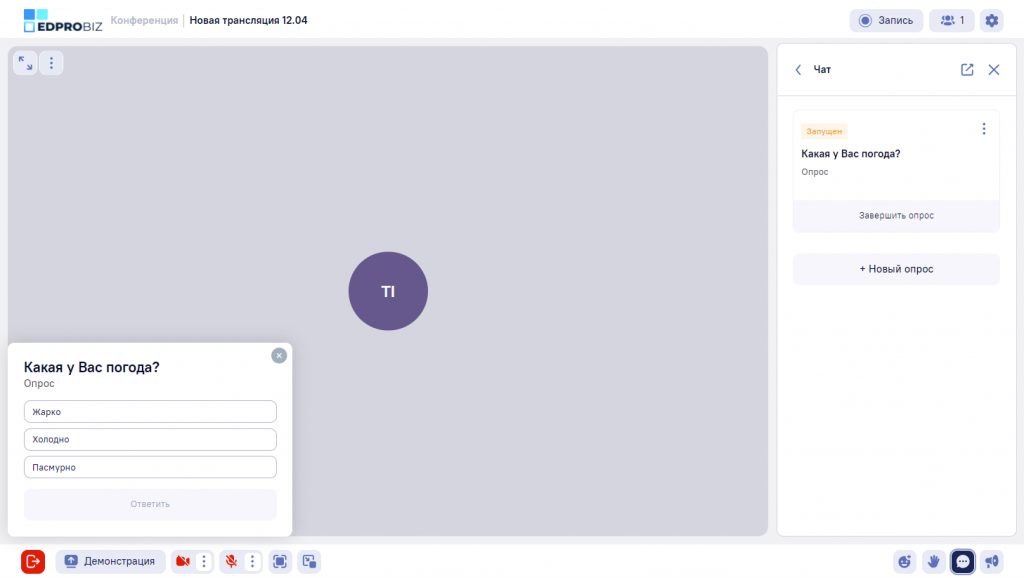
Чтобы закрыть опрос, участник должен нажать на крестик. Но что бы завершить опрос для всех одновременно, администратор должен нажать «Завершить опрос» в окне опросов.
После завершения, кнопка изменится на «Посмотреть результаты».
Нажав «Посмотреть результаты», вы увидите результаты по каждому запуску конкретного опроса, а также, возможность запустить его повторно нажав «Начать опрос» внизу окна опросов.
6. Покинуть встречу.
Вы, как администратор встречи, можете отключить всех участников от трансляции и покинуть комнату.
Участники трансляции, при нажатии на эту кнопку, могут покинуть видеовстречу.
7. Демонстрация экрана.
При проведении конференции можно включить демонстрацию экрана, чтобы показать участникам окно другого приложения или какой-то документ. Для этого следует навести мышку на кнопку «Демонстрация» в нижней части окна и в открывшемся списке выбрать пункт «Начать демонстрацию экрана»:
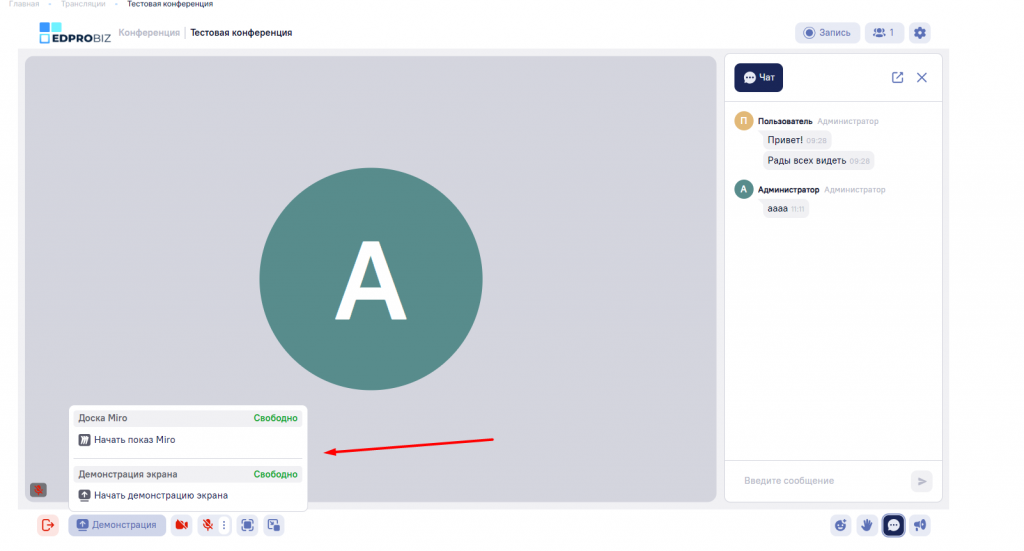
1. Можно вместо демонстрации экрана показать доску в приложении Miro, выбрав данный пункт и войдя в приложение Miro в открывшемся новом окне браузера.
2. Можно демонстрировать собственный экран — необходимо выбрать какое окно Вы будете демонстрировать, также при необходимости Вы можете предоставить слушателям доступ к аудио на демонстрируемой вкладке.
Выключение демонстрации или смена демонстрируемого экрана происходит так же, как и включение: следует навести мышку на эту кнопку и выбрать пункт «Завершить демонстрацию экрана» или «Сменить экран» в появившемся меню.
8. Включить/отключить камеру.
Кнопка позволяет включить/отключить Вашу камеру.
Значок черного цвета означает, что устройство включено, а значок красного цвета, что выключено.
9. Включить/отключить микрофон.
Кнопка позволяет включить/отключить Ваш микрофон, а также настроить микрофон.
Значок черного цвета означает, что устройство включено, а значок красного цвета, что выключено.
10. Отображение трансляции.
Настроить отображение трансляции — открыть окно во весь экран/выйти из полоноэранного режима.
11. Режим «Картинка в картинке».
В этом режиме только изображение с камеры ведущего показано в отдельном мини-окне. При этом, основное окно браузера можно свернуть или переключиться в другое окно.
Для участника конференции это удобно, если хочется следить за встречей в фоновом режиме, только слушая ведущего. Для ведущего это может понадобится, если нужно полноценно переключиться в другое приложение, чтобы продемонстрировать работу, но при этом быть уверенным, что трансляция с камеры идет.
12. Реакции.
Участники конференции могут выражать свои реакции — «ставить лайки» по ходу встречи. Если щелкнуть на значок «Реакции» в правом нижнем углу экрана будет показан список возможных реакций:

Число рядом с каждым значком означает количество участников, которые добавили такую реакцию. Чтобы обнулить эти показатели можно нажать на значок ![]() . Таким образом, можно узнавать реакцию участников отдельно по нескольким вопросам.
. Таким образом, можно узнавать реакцию участников отдельно по нескольким вопросам.
13. Поднять/опустить руку.
Если участник трансляции хочет задать вопрос, высказаться, он может «поднять руку». Если щелкнуть на значок с этим уведомлением, откроется список участников, где будет отдельный список поднятых рук.
Участнику с поднятой рукой можно включить камеру, вывести его на экран или включить микрофон и попросить озвучить вопрос или свое мнение. После того как участнику дали слово, рука опустится автоматически и его имя будет удалено из списка «Поднятые руки».
14. Чат.
Возможно включать/отключать отображение чата.
15. Рекламные объявления.
Можно создать 2 типа баннера: Стандартный и prodamus
Стандартный — необходимо заполнить основные поля и нажать «показать баннер». У участников баннер появится в правом нижнем углу. При необходимости можно скрыть баннер у участников.
Prodamus — необходимо заполнить основные поля, указать ссылку на Ваш магазин в prodamus и указать сумму. После перехода по данному баннеру участника перенаправит на оплату.
***В приложении ограниченный функционал трансляций.