Видео-инструкция
Посмотреть видео на YouTube можно по ссылке https://youtu.be/t0sn7_I9J6Y
Посмотреть видео на YouTube можно по ссылке https://youtu.be/HayRtUHY_sM
Посмотреть видео на YouTube можно по ссылке https://youtu.be/YYCaSSC2e_s
Посмотреть видео на YouTube можно по ссылке https://youtu.be/TlCKqCLu3Y8
Посмотреть видео на YouTube можно по ссылке https://youtu.be/QuErciwhl8E
Шаблоны
Шаблон процесса для ежечасного вебинара
Текстовая инструкция
Настройки на Bizon365
Внимание!!! Чтобы все настройки работали корректно, необходимо до старта ежечасного вебинара настроить интеграцию с Edprobiz, инструкцию можно найти здесь
1. Из живого вебинара и созданного вручную клонируем минимум 3 вебинарные комнаты (в зависимости от продолжительности вашего вебинара, если он идет больше 2 часов, то необходимо с каждым часом прибавлять 1 комнату) и даем им любое название, рекомендуем в конце написать hour1, hour2 и hour3 и т.д., чтобы было понятно, что это ежечасный вебинар
Важно!!! Цифры 1, 2 и 3…. ставить обязательно!!!
2. Переходим в настройки вебинарной комнаты
3. Заполняем общие настройки: Название вебинара, Имя спикера и продолжительность вебинара
4. Переходим в следующую вкладку Трансляция/Автовебинар:
1) устанавливаем флажок на автовебинар
2) меняем сценарий вебинара на сценарий из основной комнаты
3) устанавливаем время запуска вебинара, каждый 3 час (00:00, 03:00, 06:00, 09:00 и т.д), если у вас больше комнат (см. условие в пункте 1), то периодичность вебинара будет зависеть от количества комнат (если 4 комнаты, то 00:00, 04:00, 08:00, 12:00 и т.д.) и так до конца суток и устанавливаем повтор каждый день
5. Далее вкладку Презентация пропускаем во вкладке доступ устанавливаем:
1) флажок на доступ открыт
2) запросить email, ставим обязательно
3) запросить телефон тоже обязательно
6. Во вкладке чат устанавливаете настройки по своему усмотрению, во вкладке баннеры оставляем ту же самую кнопку, которая у вас была при живом вебинаре или которую настраивали вручную.
7. Файлы и кнопки так же оставляем, которые были
8. Во вкладке разное также ничего не трогаем, или настраиваем по своему усмотрению, например, ссылку после веба можно установить или изображение до вебинара
9. Нажимаем сохранить настройки
10. Такие же настройки делаем в остальных комнат, с тем различием, что запуск вебинара смещаем на 1 час, если в 1 комнате начинается запуск с 00:00 часов, то во второй с 01:00 и далее по вашему интервалу 04:00, 07:00, 10:00 и т.д.
Настройки в Edprobiz
Позиции
Создаем позиции по 3 штуки регистрации, были на вебинаре, СМС уведомления и 1 позицию для предварительного списка
1. Переходим в боковой панели в продажи —> позиции —> создать позицию
2. Заполняем настройки позиции по вашему порядку (категории, наборы, передача в ОП, направления и т.д.), в цене оставляем 0
3. Определите название удобное для вас рекомендуем для удобного поиска писать в названии, что это регистрация, или СМС-уведомление, или были на вебинаре, ежечасник и его номер, название вебинара
4. Создайте по 3 позиции каждого направления Регистрация, СМС-уведомления, Были на вебинаре, разница между ними будет только в номере ежечасника 1,2, или 3 и т.д.
Как настраивать и заполнять позиции вы можете ознакомиться здесь
Процессы
Необходимо создать 7 процессов: 3 процесса по интеграции с Getresponse, если она вам необходима, 3 процесса по запуску СМС, если у вас они есть по задумке, 1 процесс были на вебинаре для Salebot и Getresponse, чтобы разделить сегмент для дальнейшей рассылки
Для начала нужно создать 3 процесса по регистрации, эти процессы будут перебрасывать данные в Getresponse и запускать процесс с емейл напоминаниями о вебинаре
- Необходимо создать процесс с интеграцией с Getresponse, подробнее о ней вы можете узнать здесь
- Добавляем настраиваемое поле для запуска процесса в Getresponse (такое же поле настраиваем в Getresponse)
3. Теперь нужно настроить условие входа для этого нужно перейти в настройки
4. И добавить условие
5. В появившемся окне нужно выбрать правило: Позиция
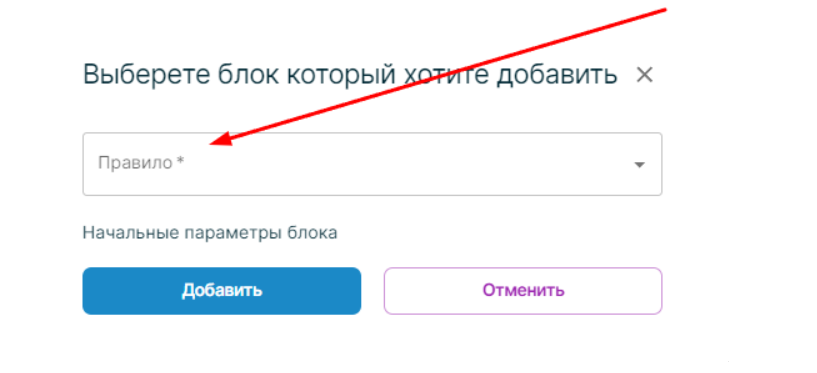
6. Набрать название или номер позиции и выбрать позицию регистрации для ежечасника 1
7. Добавить и сохранить изменения, готово, процесс создан
8. Теперь нужно скопировать этот процесс
9. И внести изменения для 2 ежечасного вебинара и также для 3, а меняем мы цифру в поле, которое пробрасывается в Getresponse, в ней вместо 1 ставим 2 вместо reg1s, нужно установить reg2s
10. В настройках нужно удалить позицию 1 ежечасника и установить позицию 2 ежечасника
11. Сохранить все настройки, тоже самое сделать для 3 ежечасника
Следующий процесс нужно создать для отправки СМС-уведомлений (у вас должно быть настроена интеграция с SMSC), но изначально нужно создать эти СМС-уведомления, для этого нужно к своей доменной ссылке добавить хвостик admin/messenger-notifies/index и перейти по этой ссылке
- Нажать кнопку новая запись
- В открывшемся окне вносим настройки
1. Название уведомления, чтобы вы могли его потом найти среди других уведомлений можно написать СМС, название вебинара и ежечасный 12. 2. Описание по вашему желанию
3. Псевдоним укажите тоже по своим параметрам ,чтобы можно было отследить
4. Здесь указываете само СМС, оно должно быть короткое и помещаться в 1 СМС, ссылку на комнату 1 в бизон можно сократить
5. В этом поле необходимо указать переменную ID получателя {order.user_id}
6. Ниже нужно выбрать тип уведомления СМС
7. Установить галочку Активно
8. Сохранить
3. По такому принципу нужно создать еще 2 уведомления с разницой в названии и ссылке на комнату в сообщении для 2 и 3 уведомления установить соответствующие ссылки на комнате в 4 поле
4. Теперь нужно создать процессы с запуском СМС рассылки, необходимо перейти в процессы
5. Создать процесс по заказам и дать ему название СМС название вебинара ежечасный 1, остальные настройки не менять, нажать сохранить
6. В редактировании структуры необходимо создать блок отправить сообщение в мессенджеры
7. Для этого нужно выбрать зеленый блоки перетащить на свободное пространство, в открывшемся окне выбрать Другое —> Отправить сообщение в мессенджер
8. После появления блока нужно нажать на него и появятся настройки, в окне настроек необходимо:
1) Выбрать из выпадающего списка компанию
2) выбрать уведомление, которое создавали ранее для процесса ежечасника 1 — первое уведомления, для 2 — второе уведомление, для 3 — третье уведомление
3) Нажать сохранить это всё
9. Установить блок Конец и соединить все блоки
10. Далее перейти в настройки
11. Добавить условие входа в процесс —> выбрать правило Позиция —> набрать номер позиции СМС (для процесса ежечасника 1 — первую позицию, для 2 — вторую, для 3 — третью) —> Сохранить настройки
12. Сохранить весь процесс и Активировать его
Осталось создать последний процесс для тех кто был на вебинаре, он один и перебрасывает данные в Salebot и в Getresponse, которые запускают серию сообщений прогрева для тех, кто был на вебе
- Как обычно создаем процесс по заказам и даем ему название “Были на вебинаре название вебинара”
- После в редактировании структуры нужно создать блок условие и определить время присутствие (необязательный блок) нужно:
1) Выбрать блок условие
2) Нажать на него 2 раза
3) В настройках дать название блоку (понятное вам)
4) Добавить условие, выбрать правило Переменная и внести переменную {order.webinar_presence_duration}
5) Установить сравнение больше или равно
6) Установить время присутствия на вебинаре, которое вам нужно
7) Все эти настройки сохранить
3. Следующий блок, который нужно добавить —
1) Это блок действия
2) Интеграции3. Salebot: Добавить переменную
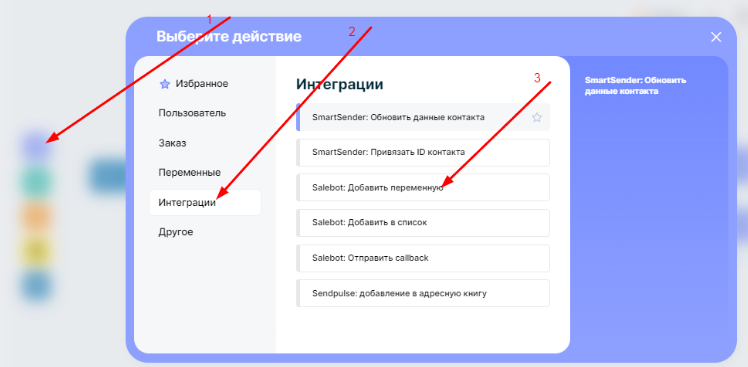
4. В настройках блока необходимо внести:
1)Переменную, которая будет показывать ID компании {order.company_id}
2) Переменную, которая будет показывать ID направления {order.comingWebinar.line_id}
3) Саму переменную, которая будет присваиваться в Salebot пользователю, который был на вебинаре (придумываете своё)
4) Заполнение этой переменной was. Обязательно сохранить все настройки
5. Дальше нужно создать блок чтобы отправить Callback в Salebot для этого нужно —
1)Создать блок действия
2) Выбрать Интеграции
3) Salebot: Отправить callback
6. В настройках блока необходимо внести:
1) Переменную, которая будет показывать ID компании {order.company_id}
2) Переменную, которая будет показывать ID направления {order.comingWebinar.line_id}
3) И сам Callback, который должен совпадать с Callback в Salebot в блоке были на вебинаре, этот Callback, должен стоять в условии блока Были на вебинаре
4) Сохранить настройки
7. После нужно создать блок, чтобы отправить данные в Getresponse для этого нужно:
Создать блок действия
Другое
Вызвать URL
8. И создать интеграцию по этой инструкции только в настраиваемом поле указать поле были на вебинаре (назвать его можно как вам угодно, но в Getresponse должно быть точно такое же поле) и в этом поле нужно передать параметр was и сохранить блок
9. Добавить блок Конец и соединить все блоки как на скрине ниже
Готово процессы созданы, осталось создать 3 карточки вебинара.
Карточки вебинара
Инструкцию по созданию карточки вебинара можно найти здесь, а ниже указаны настройки, которые нужно сделать именно для ежечасного автовебинара:
1) После создания карточки необходимо дать ей название в названии должно быть указано какой это вебинар, например Название вебинара (ежечасный 1)
2) В псевдониме нужно указать название из ссылки в бизоне, чтоб не путаться в названиях
3) Описание заполняете по вашему усмотрению
4) Далее вносим следующие настройки:
- Статус нужно пока ставить новый на время теста, потом Актуальный скрытый
- Далее выбрать школу
- Выбрать спикера по емейл
- Установить дату начала вебинара, можно установить сегодня для тестирования
- Установить дату начала регистрации ту же дату можно установить
- Ниже установить длительность вебинара в минутах
- Ниже в поле выбрать Bizon365
- Тип Автовебинар (ежедневный)
- После выбрать направление
- Установить UTM-метку (если необходима)
- Пропускаем поле, оно для ежедневных вебинаров
- Установить 3, если у вас 3 комнаты
- Далее нужно установить ID комнаты из Бизона
5) Здесь все настройки завершены, можно перейти в следующий раздел и заполнить там параметры:
1. Раздел Ссылки
2. Ссылка на ленд для регистрации на вебинар
3. Ссылка на комнату в Bizon365
4. Ссылка на предварительный список, форма или ленд, который будет собирать заявки с вебинара
6) Далее нужно заполнить следующий раздел
1. Позиции
2. Выбрать позицию регистрации на ежечасный вебинар 1
3. Выбрать позицию были на вебинаре ежечасный 1
4. Выбрать позицию предсписка
7) Следующий раздел пропускаем, заполнять его не нужно, все уведомления отправляются из Salebot и Getresponse
8) В следующем разделе нужно заполнить:
1. Раздел Интеграции
2. Переменная сегментации, которая указывается в GetResponse
3. ID адресной книги Sendpulse указывается тег, который передается в GetResponse в процессе регистрации
Готово карточка настроена, чтобы настроить остальные карточки, нужно скопировать эту и внести несколько изменений:
9) В разделе Основное нужно изменить:
1. В названии ежечасник 2 или 3
2. У псевдонима нужно изменить цифру на соответствующую ежечаснику
3. ID вебинарной комнаты на соответствующую
10) В разделе Ссылки изменить ссылку на комнату 2 или 3
11) В разделе Позиции изменить позиции
1. регистрации и
2. были на вебинаре на соответствующие создаваемой карточки вебинара 2 или 3
Готово, все настройки в EDPROBIZ сделаны. Можно переходить к настройке в Salebot
Настройки в Salebot
Миниленды
В Salebot нужен премиум аккаунт с привязанными ботами и настроенной интеграцией с EDPROBIZ, настроить интеграцию можно по инструкции здесь
После всех настроек нужно создать миниленды, для этого нужно:
1) Перейти на боковой панели в сайты
2) Нажать кнопку создать сайт
3) Если это будет основной сайт регистрации, то здесь нужно настроить форму регистрации и оформить сайт, если у вас сторонний сайт, например, на тильде то здесь можно просто форму настроить и вшить в сайт, или ничего не устанавливать и вшить прокси ссылку в сайт, выбор за вами
4) Настроить миниленд, нужно нажать настройки
5) В настройках во владке основной информации нужно:
1. Дать название миниленду, обычно это название вебинара и ежечасник 1, 2, или 3 и т.д.
2. Можно присвоить своё название в ссылке
3. Назначить тег, по которому будет запускаться 1 блок воронки, тег придумаете сами и укажете его в 1 из 3 блоков входа в воронку
6) В следующей вкладке нужно настроить ботов, где будет происходить регистрация, если у вас их много и вы хотите ограничить запуск только в конкретные
7) Остальные настройки делайте по вашему усмотрению
8) Таких миниленда нужно создать столько сколько у вас комнат в Bizon365 от 3 и они будут отличаться только номером в названии и в теге 1,2, или 3 и т.д.
Следующий этап настройки ежечасного вебинара — это построение воронки, мы предоставляем короткий шаблон с основными блоками и настройками, далее вы можете доработать его сами
Воронка
- Здесь вы можете скачать шаблон воронки для Salebot
- Далее нужно перейти в Salebot в боковое меню —> резервная копия
3. Нужно прокрутить вниз экрана там будет возможность восстановление из файла, загружаете через кнопку “Перенесите сюда файл или кликните, чтобы выбрать” или перенесите сюда файл с шаблоном
4. После этого воронка появится у вас на основном листе, отсюда вы можете перенести её на любой лист, выделив и нажав стрелочку можно вставить на другом листе
ВАЖНО!!! В воронке нельзя удалять блоки с настройками в калькуляторе, API-ссылками и стрелки с настройками тоже, будьте внимательны, можно менять время в стрелках и добавлять блоки с сообщениями, но только после блока с началом вебинара
5. Теперь вам необходимо подготовить письма-напоминания о вебинаре, письма доходимости во время вебинара и прогревочные после вебинара, после этого их необходимо вставить в соответствующие блоки и исправить название кнопок с ссылками по необходимости
Теперь о настройках в блоках:
6. В первых блоках входа в условии нужно установить теги из соответствующих минилендов
7. В следующем блоке можете добавить пользователя в список, чтобы можно было сегментировать людей проходящих воронку и делать им отдельную рассылку или исключать из рассылок
8. Убрать из списка можно в блоке исключения через 10 дней после регистрации на вебинар
9. в следующих блоках ничего не трогаем
10. В блоке РЕГ Успех нужно установить в калькуляторе соответствующие номера позиций регистраций из EDPROBIZ
Позиции, которые создавали вначале в разделе Настройки EDPROBIZ —> Позиции) номер позиции можно посмотреть в EDPROBIZ —> Продажи —> Позиции —> Столбец с ID позиции
11. Можете установить поле для контакта, чтобы была возможность сегментировать тех, кто проходил воронку
12. Следующий блок для редактирования Синхронизация с EDPROBIZ, остальные блоки со скрина оставляем с теми же настройками
13. Установите свою ссылку с токеном и школой, которую можете взять здесь в интеграции с Salebot и подставить свой номер аккаунта
14. Следующий блок Бот печатает не трогать
15. В следующих блоках Ссылка на вход, Напоминание за 15 минут, Напоминание в моменте, Через 7 минут и Через 20 минут необходимо в кнопке заменить ссылку на комнату, но только ту часть до цифры в конце, она будет вставляться специальной переменной (#{webinar_edprobizaffiliate_programhour_link}), также необходимо вставить в ссылку свои UTM метки или удалить их (Данные клиента: телефон, имя и емейл удалять нельзя, они будут передаваться в Bizon365, а потом в EDPROBIZ для синхронизации)
16. В блоках Создание заказа нужно поменять ссылку для создания заказа в EDPROBIZ, её можно взять здесь и поставить номер вашего аккаунта
17. Блок До 45 минут? не трогать
18. В блоках СМС на комнату в калькуляторе нужно установить соответствующие ежечасному вебинару ID позиций СМС-уведомлений из EDPROBIZ и установить свои метки, они будут передаваться в EDPROBIZ
19. И наконец в блоке Были на вебинаре устанавливаете Callback из процесса в EDPROBIZ Были на вебинаре, после слова callback и пробела
Готово, далее вы можете добавить еще блоки прогрева со своими ссылками.
Осталось настроить всю работу в Getresponse
Настройки в Getresponse
Настраиваемые поля
1. В Getresponse в контактах в настраиваемых полях нужно создать 3 поля:
- поле для запуска процесса, оно должно быть таким же как и в процессе регистрации в EDPROBIZ
- поле номера комнаты — webinar_edprobizaffiliate_programhour_link — она будет указываться в ссылках на комнату в письмах процесса
- поле для сегментации тех, кто был на вебинаре — она должна быть такой же как в процессе Были на вебинаре
2. При создании поля нужно:
1) Ввести имя — названия из пункта 1
2) Из выпадающего списка выбрать текст
3) В появившемся списке выбрать строка текста
3) Далее поставить галочку и сохранить поле
Таким образом создать 3 поля с соответствующим названием
Готово, теперь необходимо собрать сегменты для процессов
Сегменты
1) В контактах нужно нажать поиск и расширенный поиск
2) Добавить условие
3) Выбрать категорию —> Данные контакта
4) Вместо имени нужно выбрать Настраиваемое поле
5) Ввести название поля с номером комнаты webinar_edprobizaffiliate_programhour_link и выбрать его из списка
6) Выбрать из списка является —> ввести цифру 1 (2 или 3 для остальных сегментов) —> нажать кнопку Применить
7) После выбора загрузки нужно нажать кнопку Создать как сегмент
8) Ввести название сегмента понятного вам, например, Ссылка на комнату 1 и нажать кнопку Сохранить
9) Далее создать нужно ещё 2 таких сегмента с цифрами 2 и 3 в поле и назвать соответственно
10) После этого создать ещё 1 сегмент по полю из процесса были на вебинаре, но в значение поля вводим was и называете его так, чтобы вам было понятно
Готово, теперь нужно настроить письма
Письма
Для создания писем необходимо продумать воронку писем, количество, стиль, картинки, отписку от рассылки, наполнение писем, после этого создать их в Getresponse. Чтобы создать письма нужно:
1) Перейти в Автоматизацию —> Письма автоматизации —> Создать письмо автоматизации
2) Заполнить настройки письма:
1. Название письма (Чтобы понимать что это за письмо и из какого процесса)
2. Из какого списка будет вестись рассылка (нужно для аналитики)
3. Здесь нужно указать адрес для ответа (если у вас настроено несколько почт)
4. Здесь указываете адрес отправителя (если у вас настроено несколько почт)
5. Необходимо написать тему письма
6. Можно создать прехедер
7. По кнопке переходите в создание самого письма
3) Чтобы создать письмо, можно воспользоваться готовым шаблоном и подстроить его под себя, создать свой шаблон и применять его на остальные письма, воспользоваться готовыми пустыми шаблонами с примерами блоков, применить HTML-редактором, или взять существующее письмо за основу
4) Далее создаете письмо на своё усмотрение, для ежечасного вебинара важна ссылка на комнату и в тех письмах, где она подразумевается необходимо вставить в кнопку ссылку с таким содержанием http://start.bizon365.ru/room/ID комнаты без цифры{{CUSTOM `webinar_edprobizaffiliate_programhour_link`}}?email={{CONTACT `subscriber_email`}}&username={{CONTACT `subscriber_name`}}&phone={{CUSTOM `phone`}}&utm_source=ваши метки&utm_medium=ваши метки `}}
Создаете необходимое количество писем и переходите к созданию процесса
Процесс
Мы создали готовый шаблон процесса, вы можете просто его загрузить и внести свои правки, шаблон можно взять здесь
Для загрузки и правок процесса нужно:
- Скачать здесь шаблон к себе
- Перейти в Автоматизацию —> Процессы —> Создать процесс
3. В боковой панели внизу нажимаете Импортировать шаблон
4. Далее нужно заполнить все данные в появившемся окне:
- Дать название шаблону
- Описание (если необходимо)
- Загрузить файл шаблона из компьютера
- Нажать кнопку Далее
5. Нажимаете на вашем шаблоне Использовать
6. Попадаете в редактирование процесса и меняете данные под себя, начинаете с 1 блока, нужно проверить поле, по которому запускается процесс, из выпадающего списка выбрать своё поле и проверить, чтобы условие стояло оканчивается на s
7) Присваиваете тег (если у вас своё название введите своё)
8. В следующих 3 блоках выберите 3 сегмента, которые создавали для комнат (Ссылка на комнату)
9. В следующих 3 блоках необходимо выбрать поле с номером комнаты (webinar_edprobizaffiliate_programhour_link), который создавали ранее и ввести соответствующий номер комнаты 1,2, или 3
10. Следующий блок настраивается тоже просто, нужно внести поле, по которомы запускается процесс и в нем мы меняется содержимое на reg (для дальнейшей сегментации, тех кто проходил воронку процесса)
11. Далее вставляете 1 письмо процесса, которое создавали ранее
12. В следующем блоке можете установить своё время задержки следующего письма
13. Далее устанавливаете следующее письмо-напоминание с ссылкой на комнату, которые создавали ранее
14. Далее следующая задержка, необходимо установить время уже после окончания вебинара (зависит от длительности вебинара), нужно дождаться чтобы все процессы сработали и присвоились и передались все поля, поэтому лучше добавить несколько минут
15. После нужно выбрать сегмент в блоке, который мы создавали для тех кто был на вебинаре
16. Далее вы создаете серию писем для прогрева тех кто был и не был, добавляете блоки с письмами и блоки с ожиданием на своё усмотрение
17. И последний блок удаления тега прохождения воронки процесса, если вы его меняли вначале, то и здесь замените