Преимущества автоматизации
Мы рекомендуем пользоваться именно этим способом, потому что благодаря ему клиент проходит “правильный” путь от регистрации, оформления заказа (платного или бесплатного) до получения доступа в соответствии с настройками позиции в заказе.
✅ Полная автоматизация. Надо только 1 раз настроить правила позиций. При оформлении заказа доступ будет открываться в соответствии с правилом.
✅ Виден полный путь клиента. На основании какого заказа какой доступ открылся.
✅ Гибкость. Можно гибко настроить даты открытия и закрытия.
✅ Возможность редактирования. Решили, что по тарифу VIP доступ не 45 дней, а 50? Достаточно изменить правило и пересчитать старые заказы — доступы у всех обновятся в соответствии с новым правилом.
Видео-инструкция
Посмотреть видео на YouTube можно по ссылке https://youtu.be/YkjDzDS75DI
Текстовая инструкция
1. Создаем позицию (торговое предложение)
💡 Основные понятия:
Позиция — торговое предложение, которое «связывает» покупателя с продуктом. К позиции настраиваются цена, условия оплаты, сроки доступа и другие условия.
Продажи — Позиции — Создать позицию
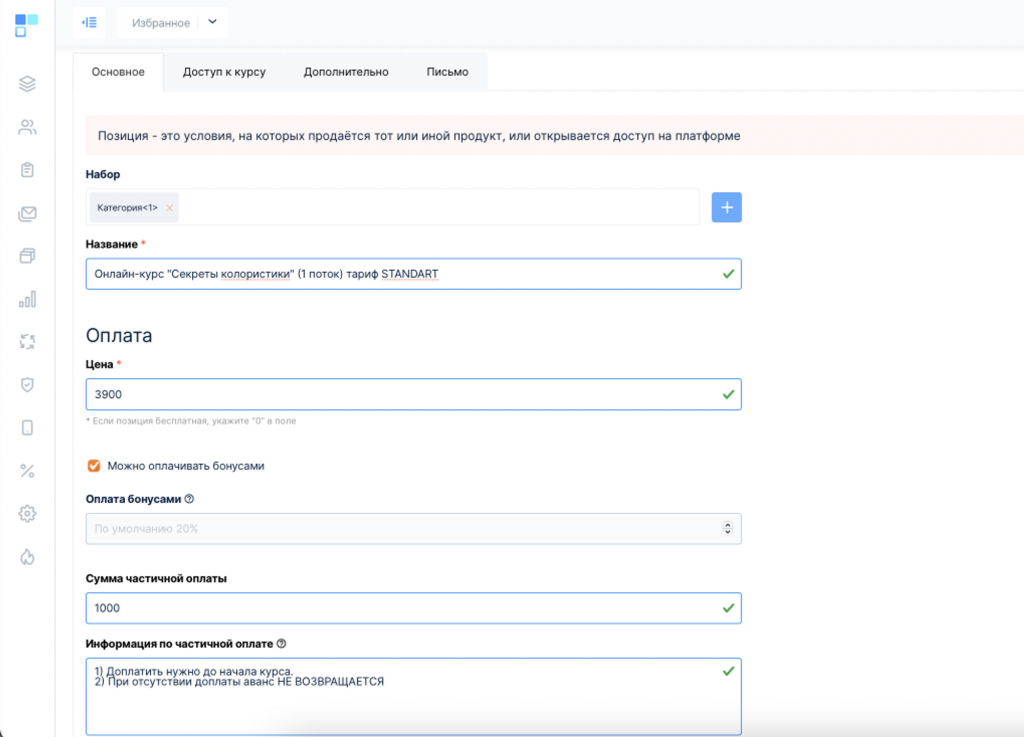
Набор — структурная единица (папка), которая позволяет организовать хранение позиций и их быстрый поиск.
Название позиции — название клиенты видят на странице оплаты, поэтому рекомендуем давать понятное название продукта, тарифа и т.д.
Цена — позиция может платной или бесплатной.
Оплата бонусами — по умолчанию задается в настройках школы, но можно менять у каждой позиции.
Сумма частичной оплаты — возможность внести аванс или оплатить частично заказ.
Информация по частичной оплате — выводится клиентам на странице оплаты.
Заполняем необходимые поля и нажимаем “создать позицию”
2. Создаем правило позиции
Переходим в позиции в раздел “Доступ к курсу”

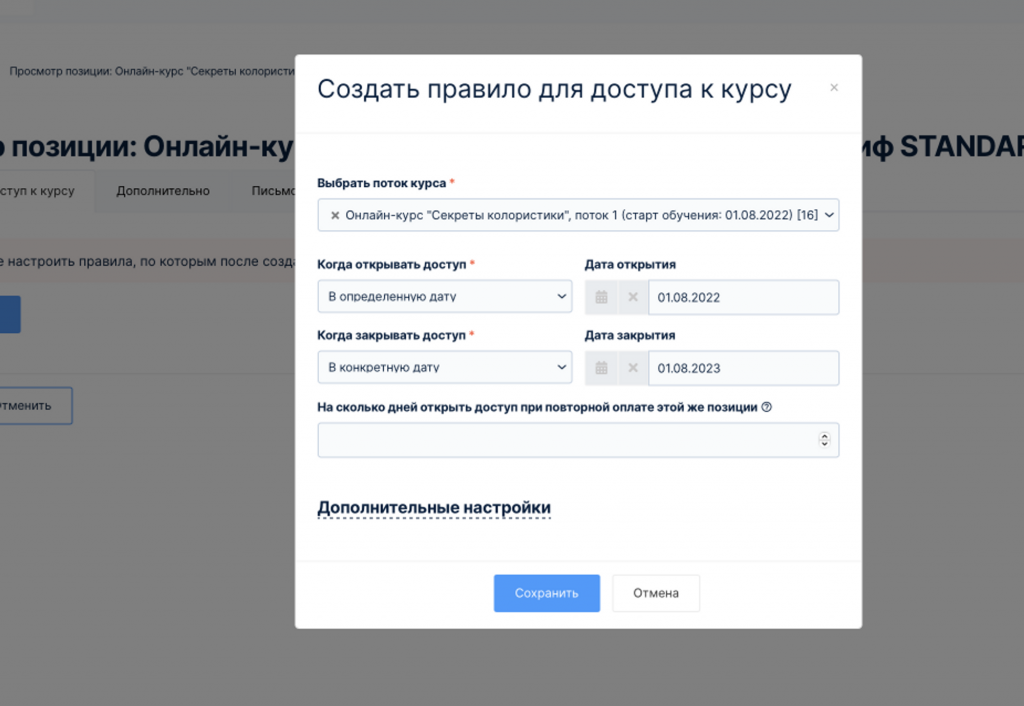
Нужно заполнить основные поля:
- Выбрать поток курса, к которому откроется доступ.
- Выбрать правило открытия доступа — сразу после создания заказа (оплаты / регистрации) или в определенную дату
- Выбрать правило закрытия доступа — Никогда / Через N дней / В определенную дату
- Остальные поля заполняются по желанию и при необходимости
Нажимаем сохранить.
💡 По этой позиции будет создаваться заказ (платный или бесплатный), а на основании заказа уже выдаваться доступ к курсу в соответствии с правилом позиции.
❗ В настройках потока есть галочка “Скрывать, если не оплачен”. Для того, чтобы доступ выдавался ученикам потока в соответствии с датами, необходимо установить галочку. Для того, чтобы доступ выдавался всем ученикам потока вне зависимости от дат доступа, необходимо убрать галочку.
С помощью галочки можно гибко настраивать доступную ученику информацию. Например, можно настроить так, чтобы сам курс и определенные модули были доступны все время (например, модуль с орг. информацией или информацией о продлении доступа), а другие модули были доступны только в соответствии с датами доступа (в разделе модули напротив каждого модуля можно задать настройку).
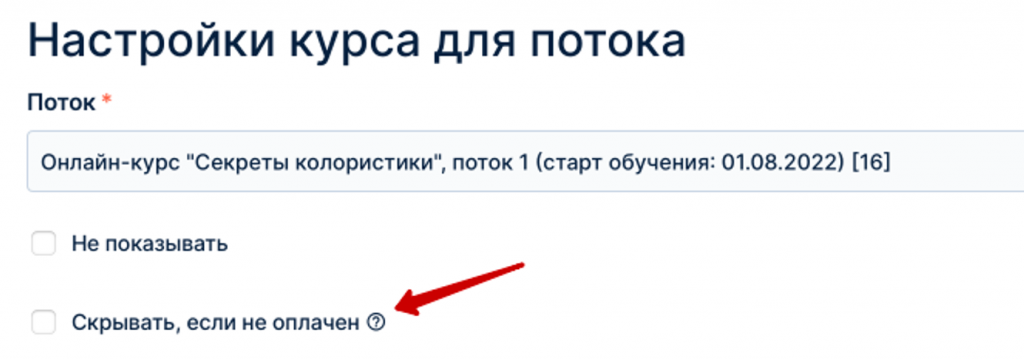
3. Создаем заказ пользователю
1. Вручную одному пользователю (можно отправлять ссылку на оплату заказа)
Переходим в раздел Продажи — Заказы и нажимаем “Создать заказ”. Выбираем нужного клиента, нужную позицию, при желании указываем комментарий и нажимаем сохранить.
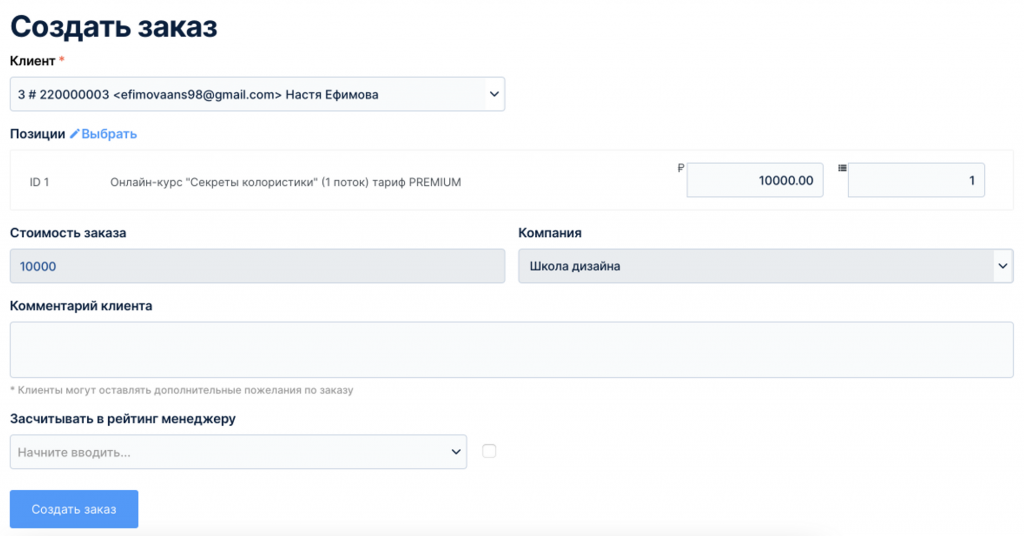
❗ Позицию можно найти, только если она лежит в наборе позиций. Подробнее о наборах позиций.
Из карточки заказа получите ссылку на оплату заказа и отправьте ее клиенту для оплаты
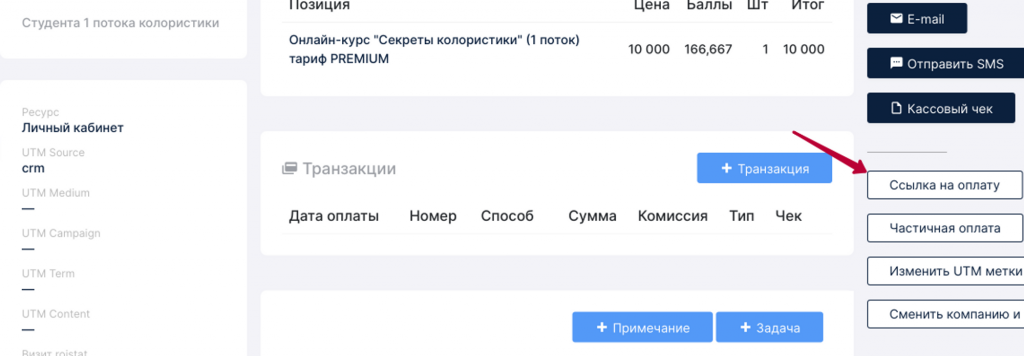
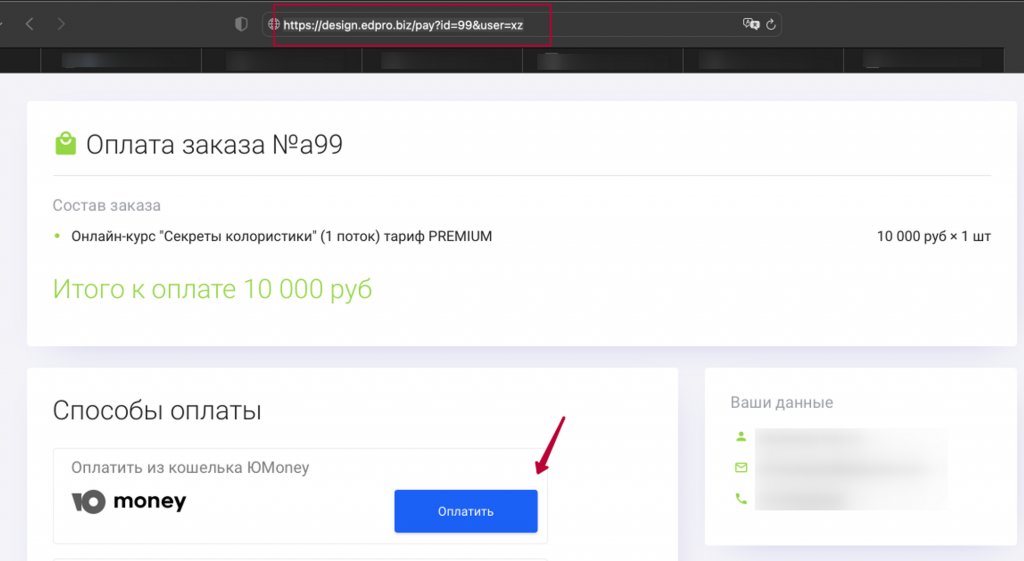
После завершенного заказа доступ отобразится в карточке пользователя.
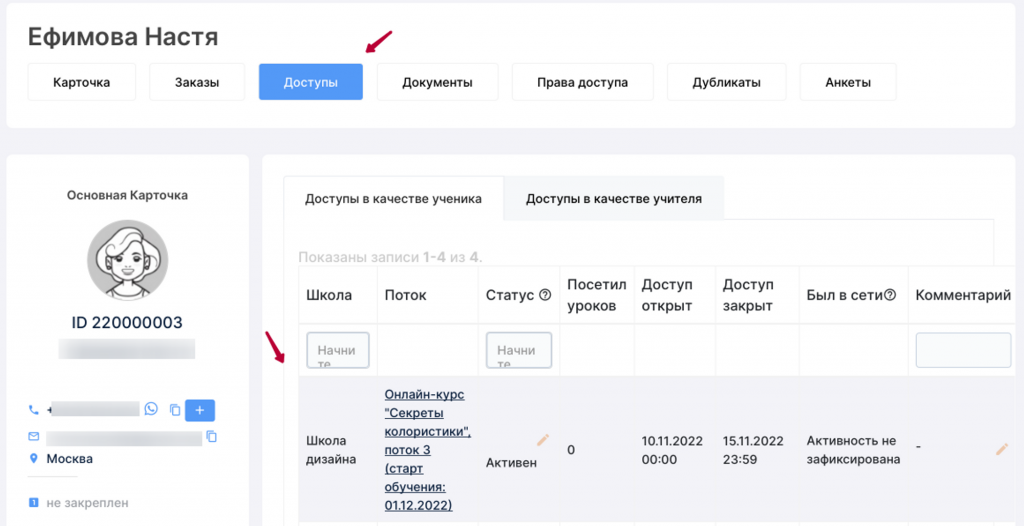
Для более подробной информации можно перейти в Распределение и посмотреть, на основании какого заказа какой доступ был открыт.
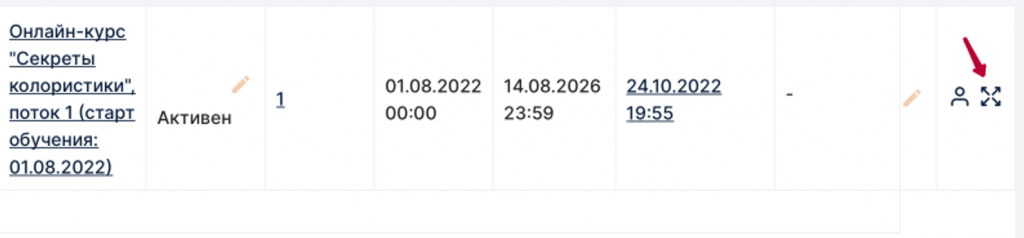
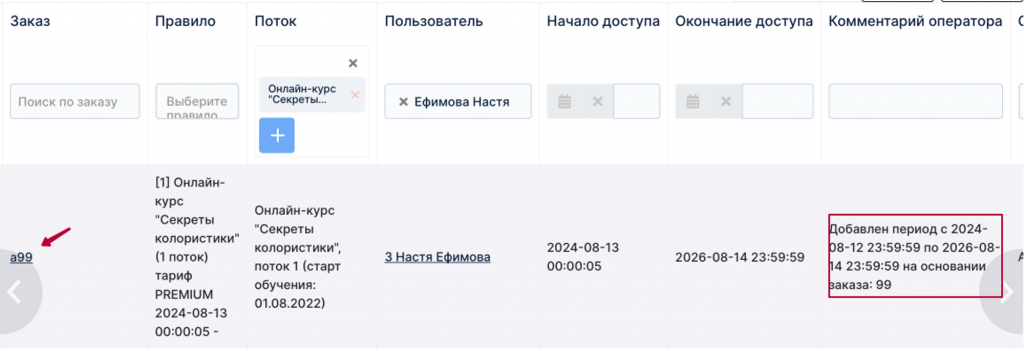
2. Создаем форму (можно отправлять ссылку на форму или интегрировать ее на лендинг)
Посмотреть видео на YouTube можно по ссылке https://youtu.be/YMcGkaOkEns
Более подробная текстовая инструкция
3. Создаем массово заказы
- В разделе Пользователи — Группы создаем группу пользователей, которым хотим создать заказ.
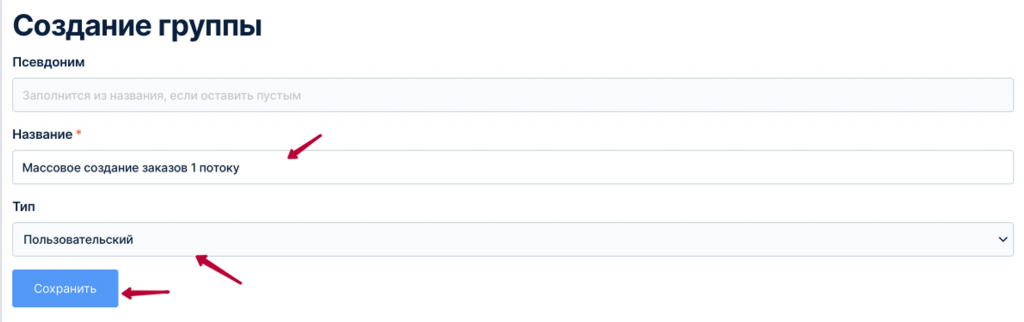
2. Переходим в раздел Пользователи — Массовое добавление пользователей в группу

3. Переходим в раздел Продажи — Создать заказ — Массовое создание заказов Создаем сегмент пользователей по группе.
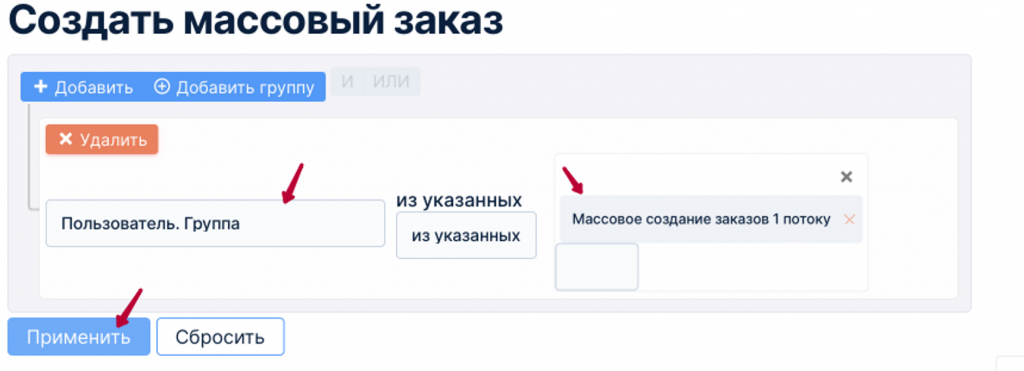
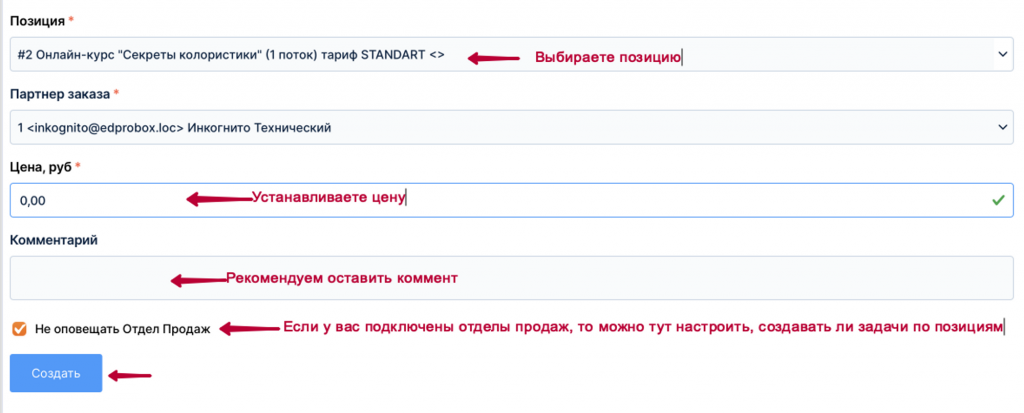
4. Готово 😊